
我が家に新しいMacが届きました!
移行アシスタントを使って今まで使っていたMacからデータをコピー、すぐに使える状態になりました。
いや〜便利ですね〜
でもよく見るとマウスカーソルの設定が移行できていません。
他にやることがあったのですが、準備が先だなと思い数年前やった設定を思い出すことにしました。
マウスカーソルを見える大きさに拡大する
なんとMacのマウスカーソルは5mmしかないのです!(MBP13インチ環境)
視力検査でいつも満点をとる私でも、これでは見えません。
Macは標準でマウスカーソルを変更する機能はもっていませんが、拡大表示することならできます。
しかしこの設定がとてもわかりづらい場所にあります。
マウスカーソルだからマウスのところかと思いきや、なんとユニバーサルアクセスにあるのです。
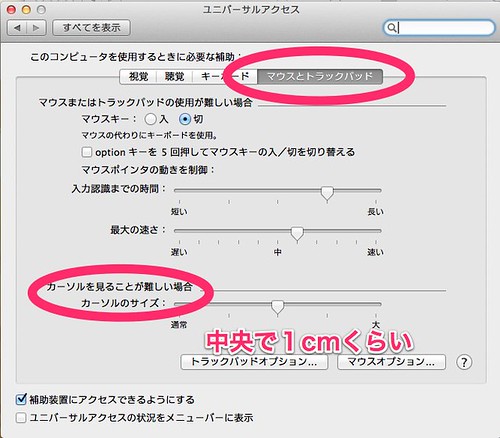
上の図のようにスライダーの中ほどにすると私にはちょうどイイ感じです。カーソルを見ることが難しい場合って、私はやっぱり遠視&老眼なんでしょうか?
タッチのほうが疲れにくい
MacBookのトラックパッドはとても使いやすいから基本的にマウスが必要ありません!デザイナーの方などは別ですが、通常用途ではマウスに持ち替える必要性がないからです。
Windowsのトラックパッドとは形が同じでも全く別のもの。
AndroidのタッチパネルとiPhoneのタッチパネルが同じ時代のものと思えない感覚と似ています。
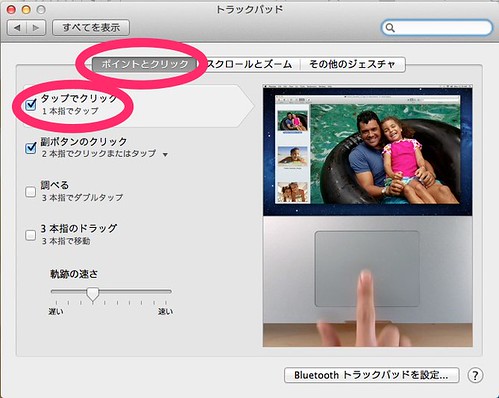
標準の状態ではトラックパッドをカチっと押し込むとクリックしたことになります。
これをタッチでクリック操作にしたほうが疲れにくくなります。
はじめは誤動作しないか心配でした。ですが今ではiPhoneやiPadがあるので、タッチ=クリックが当たり前になりつつありますよね。
トラックパッドはドラッグが苦手
標準ではトラックパッドをカチっと押し込む状態を維持しながら目的の場所で離す操作をします。つまり指に力をかけながら360°に動かさなければなりません。
この動作、とても疲れます。特に深夜の時間帯になってくると指がプルプルしてきます。
だからドラッグが苦手なのは、本当は私のほうかもしれません…。
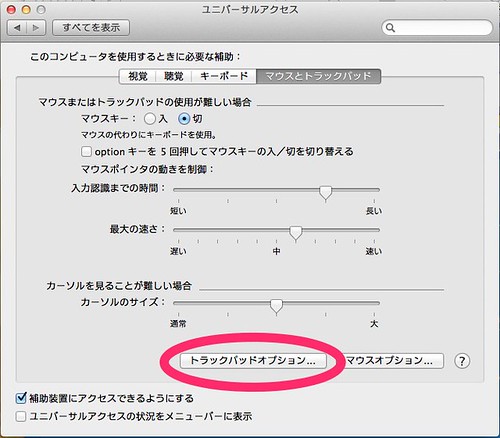
ユニバーサルの設定画面からトラックパッドオブション…を選んで
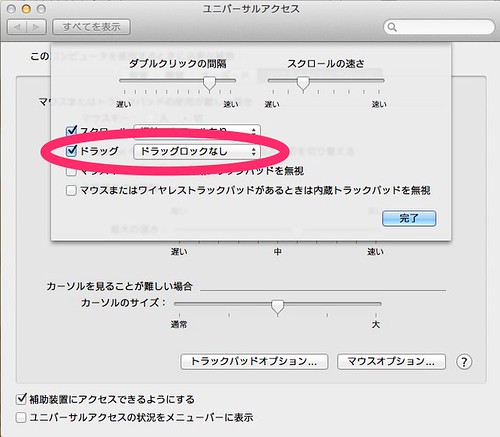
ここから設定できます。タッチの設定と違ってサンプル動画もなく、とってもわかりにくいです。
ドラッグにチェックを入れると、ダブルタップ後に指を離さずに滑らせるとドラッグになります。
トントンツーという使い心地になります。
ドラッグロックをかけると、指を離してもドラッグが解除されなくなります。
解除するにはもう一度タップする必要があります。
トントンツーツートンです。
ドラッグでの移動量が少ないと感じる方は、ロックしたほうがよいかもしれません。
私の環境(13インチ解像度1280x800)では、ロックが必要な場面は少ないので解除して使ってます。
【社長の名言】道具は借してもらった
お年寄りのお話は長い、苦労話はと・く・にです。それはいかに尊敬している相手でも変わりありません。この名言もその中のひとつです。
仕事をして稼ぎたいけど道具を買うお金がない、だから同業者に頼み込んで貸してもらった。
三年働いてやっと道具が揃った。
どこまでが本当でどこからが脚色なのか?私にはわかりません。
ですが、あの会社は道具が揃っていない状態でスタートしたというのは事実でしょう。
私にはそんなことできません。
きっと社長は準備よりもチャンスを選んだのでしょう。
道具は揃っていないけど今なら仕事を貰える!だから会社を作ろう!そんな背景が想像できます。
マウスカーソルの設定が見つからず、時間が押してしまった。
みなさんにはこんなつまらないことで時間を浪費して欲しくなかったのでブログに書いた、というわけです。
(うまくまとまった…)

















