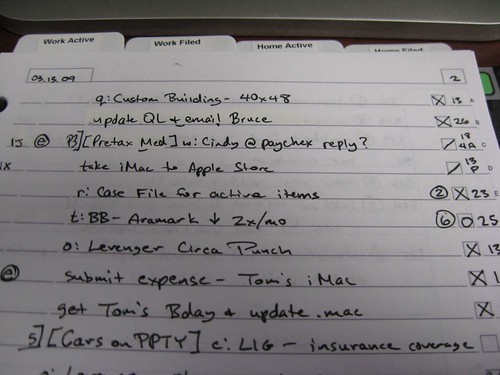今回はタスクリストをスケジューリングする方法について紹介します。私自身この方法は試行錯誤中の部分があり、将来的に有望なツールがでてきたら乗り換えるつもりです。あくまで「現在使えるツールで効率良くやるには」という前提で紹介していきたいと思います。合わせて効率良くスケジュールする方法が他にもありましたら、是非Twitterの私のアカウント宛(@447life)までつぶやいて下さい。勉強になります。
まず使用するガジェットやツールの紹介からざっと。
・iPhone
・Appigo Todo
・MacBook(パソコンならなんでも)
・Googleカレンダー
この構成でピンときた方もいらっしゃるかと思いますが、私が試行錯誤した結果、現時点で一番効率がよい方法は、iPhone片手にGoogleカレンダーを編集するという方法です。iPhone側ではタスクリストを表示するのですが、表示にはTodoを使います。Todoはこのブログでも何回か扱った通り、タスクを整理、閲覧するのにとても優れたツールです。MacBookではブラウザを立ち上げて、Googleカレンダーを開きます。このGoogleカレンダーもオススメのツールです。iCalやOutlookにも引けを取らない操作感(予定のコピペができない所以外は)、なんといっても最大の特徴は同期を取れるアプケーションの数が豊富だということ。iPhoneのスケジューラーAppのほとんどがGoogleカレンダーとの同期に対応しています。私がタスクのデータを登録する先にToodledoを勧めているのも同じ理由です。これはiPhoneが発売する前では考えられなかったことで、今流行りのクラウド技術の最前線でもあります。PCでも携帯端末でも同じデータが見れる、そんな時代がやっと現実になったのです!
タスクをスケジュールとしてカレンダーに配置する時、そのタスクがどのくらい時間がかかるものなのか?と悩み進まなくなってしまうことが良くあります。確かにこの疑問を解決しようとすると時間がいくらあっても足りません。対策としては2つ。ひとつ目は、時間が読める単位でタスクを作成しておくこと。それではタスクが細かくなりすぎるという場合は、ふたつ目の方法でタスクにどれくらい時間がかかったか記録しておき、後で役に立てるということです。記録をつけるには、Googleカレンダーを使います。作業が終わった後、実働時間の通りカレンダーを修正していくのです。
スケジュールを作成する際は、週ビューを必ず使いましょう。これを知っているのと知らないのでは、スケジュールの作成時間に雲泥の差が付きます。週ビューではまずマウスドラッグによりスケジュールの時間を決めます。すると噴出しが表示され、予定の名称、登録するカレンダーの種類が入力できます。予定の詳細まで開いて細かく入力する必要はないのです。30分単位くらいのだいたいの予定で良いのです。分刻みの忙しいスケジュールでないと回らない方は、別ですが。
駆け足で紹介してきましたが、詳細がわからない等ありましたら@447lifeまでリクエストお願いします。後日ブログでご紹介できるかもしれません。最後になりますが、本来タスクはそのままスケジュールに変換できるのが理想で、それを実現しているアプリ(例えばiPhoneではPocketInformant)もありますが、まだまだ使い易いとは言えない現状です。来月発売されるiPadにこの問題を解決するAppがでるのではないかと密かに期待してます。
2010/02/27
連絡タスクマネージメント第六回:Googleカレンダーを使ってタスクをスケジューリングする
2010/02/26
つぶやき浮かんだらChirpie:iPhoneTwitterクライアント
こんな時は、iPhoneのTwitterクライアント「Chirpie」がオススメです。
Chirpieは、つぶやきに特化したAppです。起動するとすぐつぶやきを入力する画面が表示されます。起動時間はめっぽう早く私の3Gで約4〜5秒と極めて早い部類に入ります。この時間は感覚的にカメラAppが起動する時間と同じくらいでしょうか。
その代わりTLやMentionなど閲覧系の機能はありませんので、他のTwitterクライアントと併用で使う必要があります。今お使いのAppと共存し、つぶやく時だけ起動するといった使い方になります。
つぶやきには写真を含めることができ、URL短縮サービスにも対応しています。
無料版はひとつのアカウントまで、有料版は複数のアカウントに対応しています。
カリメロみたいなかわいいアイコンも好感が持てますね。
ダウンロードはこちらから
尚、私のTwitterアカウントは447lifeです。
follow me!
面白い!っと思ったら、シェアしてみませんか!
http://www.447blog.com/2010/02/chirpieiphonetwitter.htmlつぶやき浮かんだらChirpie:iPhoneTwitterクライアント2010/02/25
連載タスクマネージメント第五回:iPhoneのTodoでタスクを整理する
前回までタスクの作成のルートを紹介してきました。今回はその次のステップ「タスクを整理する」方法について紹介します。
メールやTwitterを介してToodledoへ登録されたタスクは、タスクの内容はわかるものの未整理の状態です。この状態では、どれから手を付けて良いのかわかりませんので、どんどん整理して作業の順序をわかりやすくしてしまいましょう。
尚、今回使用するソフトウェアはAppigo社のTodoというAppです。このAppはUIが大変優れており使い勝手がとても良く、(あくまで私の感触ですが)ToodledoのWeb版よりもタスクが素早く整理できてしまいます。オススメです。以降はTodoに特化した説明も含まれていますので、別のAppをお使いの方は適宜読み替えて下さいね。
未整理の状態のタスクは受信箱の中にあります。タスクを選んで以下の項目を編集しましょう。
「一覧」には目的を選択
一覧(ToodledoではFolder)は受信箱を含むフォルダを選択することができます。まだフォルダを作成していない場合は、目的毎に作成してしまいましょう。例えば、仕事、プライベートなどおおまかな範囲でも良いですし、旅行の計画、生活習慣など具体的な内容でも良いです。フォルダの特徴は「中にあるタスクだけ絞って見ることができる」ですので、フォルダ名を決めるポイントは絞って見たい≒作業の目的毎になります。
「コンテキスト」には場所を設定
コンテキスト(Toodledoではcontext)は、場面を表します。要するにタスクを消化する場所を指します。全てのタスクに設定する必要はあまりありませんが、職場や自宅等、主要な場所は設定しまいましょう。例えば自宅にいて多少空き時間があったとします。そんな時、コンテキストを自宅で絞り込めば自宅でやるべき事の一覧が表示できます。普段行かないような場所は、あまり絞り込む必要性がないので、細かく設定するよりも他の設定を充実させましょう。
「期日」を設定する
期日(ToodledoではDueDate)は文字通りタスクの期限の事です。デッドラインに合わせてきっちり指定するよりも、多少余裕を持たせて設定したほうが良いでしょう。理由は、目覚まし時計を少し早めにセットするのと同じです。また予定が変わった場合も組み替えに柔軟に対応できます。期限が未定の場合は空欄のままで良いです。後日期限を決まったら設定しましょう。
その他タスクを整理する項目にタグや優先順位もありますが、主に上記の3点だけを設定すれば目的、場所、期日がわかるので作業の順序が明確になります。また最新版のTodoにはスターも付けられるようになりましたね。こちらについては、今後改めて紹介します。
面白い!っと思ったら、シェアしてみませんか!
http://www.447blog.com/2010/02/iphonetodo.html連載タスクマネージメント第五回:iPhoneのTodoでタスクを整理する2010/02/24
あなたの努力が報われるためにやるべき事
一日の勤務時間を超えてしまうほどの仕事を抱えてしまった時、または期限までの解決が難しい問題を抱えてしまった時、あなたはどう対処しますか?
こんな時、無理だと判っていながらも頑張ってしまうのは、とても忍耐力が必要です。少しだけ無理をして終わってしまう問題であれば、それでよいのかもしれません。しかしあなたに仕事を依頼した顧客や上司にその努力が評価されているでしょうか。例えば、苦労して終わらせた仕事を「そこまで頑張らなくても良かったのに」と言われた場合は、十分に評価されていない可能性が大いにあります。そうであれば、あなたの苦労は報われているとは言えません。
パワーバランス
あなたが本来やらなければならない事は、依頼主から求められている仕事をする事です。もちろんこれは誰もがわかっているはずです。しかし意思疎通、言葉のアヤ等でブレてしまっていないでしょうか。要求にブレが生じると本来やるべき仕事に力を注げていない状態になりますので、手を抜いて仕事をした場合と結果はあまり変わらないでしょう。要求をしっかりと確認し、依頼主が本当に求めている事にもっと力を注ぐべきです。あなたが必要だと思い時間をかけた作業は、依頼主が求めている事と一致しているでしょうか。
失敗例
あるプロジェクトで遅れが発生したとします。上司は私に問題を解決するよう指示を出します。私は遅れを取り戻すために休日も惜しんで作業を進め、ようやく遅れを取り戻しました。問題を解決した旨を報告すると上司はこう言いました「それで遅れの原因は解決できたの?」と。どうやら上司は顧客との調整を行い、プロジェクトの遅れを了承して貰う代わりに再発防止の対策をきちんと取ることを約束したという背景があったようです。これでは上司の立場からすれば、何も仕事が進んでいないのと同じで、私の苦労は報われていないと言えるでしょう。正しい指示を出さなかった上司に一番の問題がありますが、それに振り回されてしまった私にも問題はあります。
反省点
失敗例を踏まえて、私の立場からどうすれば報われる仕事ができたでしょうか。それはプロジェクトの遅れ=問題と捉えてしまった先入観に原因があります。指示を貰った時点で、何が問題なのかきちんと説明を受けるべきでした。遅れのボリュームからすぐに作業に入れば終わらせられるといった見積もりの要領の良さが仇になったのかもしれません。しかし「何が問題ですか?」の一言が質問できていれば結果が大きく変ったのではないかと思うと悔やんでも悔やみきれません。
最後に初めの問に対する今の私の立場なりの回答をしますと、「仕事の依頼主と調整する」になります。この調整の中で私の勤務時間をどこに向けて重点的に割り振るか相談します。このステップを踏んでおけば、要求とのブレが少なくなり努力や苦労が結果にそのまま現れる可能性が高くなるでしょう。また予定通りに進まない場合に期限を延長する、問題を段階的に解決する等の妥協案も提案しやすいことと思います。
面白い!っと思ったら、シェアしてみませんか!
http://www.447blog.com/2010/02/blog-post_24.htmlあなたの努力が報われるためにやるべき事2010/02/22
連載タスクマネージメント第四回:Twitterでタスクマネージメント
今回は、TwitterとToodledoを連携する方法をご紹介します。
Toodledo側でTwitterのアカウントを設定すると、Twitter上でタスクの登録したりや通知を受け取ったりできます。もちろん全てのやり取りはダイレクトメッセージ(以降DM)で行いますので、他人に公開されることはなく安心です。
設定方法
ToodledoのWebページにログインして「Tools & Services」の「Popular Connections」にTwitter向けの設定があります。設定を有効にすると4桁の番号が表示されますので、Twitter上でToodledoのアカウントにDMを送信してください。しばらくすると登録完了のDMが届きます。これで設定は完了です。
タスクの登録
ToodledoへDMを送信するだけです。つぶやきがタスク名になります。
メールでの登録より優れた点は、iPhoneなどのTwitterクライアントのUIによりますが、対話形式での表示ができる点です。対話形式はToodledoへのつぶやきに絞って表示できるので、登録したタスクの一覧追うことができます。これで登録済みのタスクをチェックできますよ。
またつぶやきにパラメータを付与することでタスク期限などの属性を付けることができます。詳しくはToodledoのヘルプに載ってます。
タスクの通知
期限の一時間前になるとToodledoからDMが届きます。注意したいのは通知が届くのは期限日時(due-dateとdue-time)を設定したタスクだけになります。作業の開始日時には通知されないことは覚えておきましょう。
タスクの問い合わせ
?から始まるコマンドをDMで送信します。例えば「?#today」とつぶやくと今日が期限のタスクリストが返信されます。もっと条件をつけたい場合は、Toodledoのヘルプを参照して下さい。コマンドの一覧が載ってます。
Twitterはついついなんとなく眺めてしまいがちですが、Toodledoと連携することで良いストッパーになってくれるかもしれませんね。
ご意見ご感想はTwitterで。
@447lifeまでお願いします。
面白い!っと思ったら、シェアしてみませんか!
http://www.447blog.com/2010/02/twitter.html連載タスクマネージメント第四回:Twitterでタスクマネージメント2010/02/21
サーモンブロックは「そぎ造り」がオススメ

今回は、スーパー等で売っているサーモンの刺身をおいしく食べられるオススメの切り方を紹介します。
一般的には平造り
スーパーで見かける切り身のサーモンは縦に包丁を入れてあります。これは「平造り」と呼ばれる切り方です。程良い大きさ、厚みで食べやすいのですが、さらにおいしくするオススメの切り方がありますよ。
そぎ造りのススメ
「そぎ造り」は一般的にに白身で身のかたい魚の切り方で、包丁を斜めに入れて文字通り削ぐように切ります。白身でもなく身もやわらかいサーモンですが、実はこの切り方こそ合っているのではないかと思います。
サーモンの醍醐味は舌の上に乗せた時に感じる脂の旨みではないでしょうか。
そぎ造りの利点は、平造りよりも広く薄く切ることです。身が広くなるとそれだけ舌に触れる面積が広がるため、脂の旨味をより味わうことが出来ます。また薄切りにより枚数が多くなり、サーモンを味わう回数が増やすことができますよ。
そぎ造りは、サーモンにとっては量と質を兼ね備えた切り方ではないかと思います。是非一度お試しください。
面白い!っと思ったら、シェアしてみませんか!
http://www.447blog.com/2010/02/blog-post_21.htmlサーモンブロックは「そぎ造り」がオススメ2010/02/20
連載タスクマネージメント第三回:タスク分解のポイント
マスクマネージメントは、あらかじめ立てた計画の通りに行動をするための手法です。計画と行動をできるだけ分離することが理想型なので、大雑把な計画ではなくできるだけ細かく分解して計画を立てる方が良いと言われてます。
しかしあまり細かくし分解過ぎるとタスク作成が重荷になってきます。それにどんなに密に立てた計画といえど、予定が変わってしまえば考え直しになりってしまいます。
今回は、作業をどの様に分解するのか効率が良いのかという観点でいくつかポイントをご紹介します。
場所単位で分割する
例えば手紙を送るという作業を場所毎にタスク化するとこうなります。
・自宅で手紙を書く
・ポストへ手紙を投函しに行く
この様に場所で分けるメリットは、別件でも送らなければならない手紙があったとしたらと考えるとよくわかります。書くタスクは件数分必要になりますが、ポストへ投函しに行くタスクはまとめられるかもしれません。
行動が変わる単位で分割する
掃除をする場合を考えてください。床掃除やトイレ掃除、玄関周りや庭などの掃き掃除など、一括りに掃除といっても行動内容が明らかに変わる場合は、床掃除を終わらせてからトイレ掃除をやるといったように自然と分けて予定を組むのではないかと思います。この様に作業の中で行動が変わる場合は、タスクも別にしておきます。急な用事が入って作業を中断しなければならない場合でも、予定の組み換えがスムーズにいくでしょう。
長期間作業は時間単位で分割したほうがよい
長期間の作業がある場合は注意が必要です。タスクを表示するアプリケーションの大半は期限が近い順で表示する仕様であり、作業の開始順とは限りません。たとえ作業開始が迫っていたとしても期限が遠いせいでタスクリストの後ろに表示されてしまい、見落としてしまうことがあるかもしれません。この様なリスクを避けるために、一日毎や数時間毎など時間単位で別にタスクを用意しても良いでしょう。あくまでもアプリケーションの特性に合わせてタスクを用意し閲覧しやくするということです。
冒頭でも述べましたが、タスクの作成にこだわりすぎて本来の作業の負担になるのは本末転倒ですし、逆に大雑把すぎると計画と行動が分離できなくなってしまします。しかしこのバランス感覚がわかり始めると、タスク作成などの準備にかける時間が意味のある時間だと感じられるようになるのは確かです。タスクマネージメントは色々な方法論がありますので、どの様に分解するのかというバランス感覚を中心に自分にあっているかどうか判定することもひとつの指標ではないかと思います。
ご意見ご感想はTwitterで。
@447lifeまでお願いします。
面白い!っと思ったら、シェアしてみませんか!
http://www.447blog.com/2010/02/blog-post_20.html連載タスクマネージメント第三回:タスク分解のポイント2010/02/18
よく話をして子供の不安を取り除こう
いざ何か物事を始めようとした時に子供が気後れしてしまったり、不安を訴えたりして計画通りの行動ができなくなる事はありませんか?
こんな時、計画通りを優先させて無理に行動に移したり急かしたりすると、子供はさらに不安になって、甘えだしたり泣き出したりして、さらに事態を悪化させてしまいますよね。子供の気をそらすために色々と手を尽くすお母さんやお父さんの姿が想像できます。
これを子供の性格や向き不向きだけで片付けてしまっていないでしょうか。また親から何かしてあげることはできないでしょうか。
子供の立場で考える
たしかにその子の性格や趣向がありますので、解決できる問題ではないかもしれません。ですが、一歩歩み寄って自分が子供の立場だったらと考えてみてください。前置きなしに始めての経験を強いられたり、要領がわからない段階なのに急かされたりと不安になるような原因は考えられないでしょうか。もし何か思い当たる節があるのであれば、何か対策が取れたかもしれません。
前もってよく話そう
例えばあなたが始めて訪れる土地に旅行するとしましょう。通常はWebや雑誌でランドマークなどの観光地を中心に念入りに調べるのではないかと思います。(もちろん何も調べずに旅行自体を楽しむのが目的の旅もありますが、それは知恵も経験も豊富で応用が効く方限定ではないかと思いますので、ここでは除外します)
この下調べを子供にも体験させてあげてください。行動を起こす前にこれからやる事、起こる事なんでもいいのです、子供でも理解出来る言葉で話しましょう。子供はたくさんの事を一度には理解できないので、楽しいことを中心に話すのがポイントです。
前もって話すことで、未知の出来事に対して予測をたてることができ、ドキっとするような不安の素が少なくなります。そればかりか旺盛な好奇心は子供をワクワクさせ、これから起こるであろう未知の出来事が楽しみになってくるでしょう。ワクワクしすぎると落ち着きがなくなることもありますが、不安にさせてしまうよりはずっと良いと思いませんか。
今回は子供を中心にしましたが、これは大人でも同じ事だと思います。部下に始めての仕事をまかせる時、できるだけ不安を取り除いてあげると思ったより良い結果を出してくれるのと同じです。子供の立場で物を考える事はなかなか難しいことですが、無理をしないで子育てを楽しみましょう。
面白い!っと思ったら、シェアしてみませんか!
http://www.447blog.com/2010/02/blog-post_18.htmlよく話をして子供の不安を取り除こう2010/02/16
連絡タスクマネージメント第二回:雑用こそタスク化してしまおう
雑用はひとつひとつが小さな作業ですので、ついつい後回しにしがちです。
しかしこの小さな作業をいかに効率良く片付けるかがポイントになる局面は、大いにあるのではないでしょうか。実はこの小さな作業こそタスク化してしまうべきなのです。
雑用を頭の片隅に置きながら作業するよりも、何もない状態のほうが効率が良いし、ストレスもありませんよね。
雑用を一旦タスクリストに組み込み頭から切り離すことで、意図的に雑用がない状態を作り出すのです。
これが雑用をタスク化する最大の利点です。
雑用をふと思い出した時、できるだけ早くタスクにしてしましょう。
携帯電話からToodledoやRTMなどのタスクマネージメントサービスにメールしてしまうのが、いちばんてっとり早い方法です。iPhoneをお持ちの方であれば、AppigoTodoなどのタスク管理Appを使うのも非常に有効です。
タスク化した雑用は。後々メインの作業の合間などの細切れの時間にスケジューリングしてしまいましょう。普段見過ごしてしまいそうな細切れの時間に何らかの作業を割り当てられるのも、タスクマネージメントの効果と言えますね。
ご意見ご感想は@447lifeまで
面白い!っと思ったら、シェアしてみませんか!
http://www.447blog.com/2010/02/blog-post_16.html連絡タスクマネージメント第二回:雑用こそタスク化してしまおう2010/02/15
連載タスクマネージメント第一回〜電子メールからタスクを作成する
実務においてタスク(仕事)の発生は、私の場合ほぼ電子メールでの作業依頼が主となります。顧客やチーム内での打ち合わせの際に作業を精査していく過程で発生することもありますが、必ず確認の意をかねて文書化(というよりメール)しますので、どちらにせよメーラーの受信リストか送信済みリストには、タスクの種が散らばっている状態となります。この散らばっている状態からタスクを洗い出し、タスクリストを作成していきます。タスクの種となるメールには、その場でタスクに落とし込めない場合、スターやラベルをつけておくのが良いでしょう。OutLookならフラグですね。後々の時間の短縮になります。
さて前置きが長くなりましたが、電子メールからタスクを作成するのは、非常に簡単な事です。該当するメールをToodledoのアカウントへ転送すれば良いのです。これが一番早いし確実です。
転送されたメールはタイトルがタスク名になり、本文はタスク内のノートに変換されます。
ただし、情報を外部のサービスに置くということは、情報漏えいが絶対ないとは言えません。万が一の事を考えて、以下のような外部に漏らしてはいけない情報を必ず取り除いてください。
・プロジェクトを特定するような情報
・顧客に関する情報
・個人情報に関する情報
タスクは本来実作業を記録すべき物ですが、それによってリスクを負うのであれば本末転倒です。取り除く情報が多すぎて、体を成さなくなっても良いのです。リマインダーくらいの感覚で元のメールを辿るための情報と考えても、価値は十分にあります。
今回使用したサービスは以下になります。
タスクマネージメントサービス:Toodledo
メールサービス:GMail
ご意見ご感想は@447lifeまで
面白い!っと思ったら、シェアしてみませんか!
http://www.447blog.com/2010/02/blog-post_7267.html連載タスクマネージメント第一回〜電子メールからタスクを作成する連載タスクマネージメント〜はじめに
当ブログは1月の末からスタートしてから毎日記事を更新し続け二週間が経ちました。その間は今までまともにブログを書いたことのない私に取って、題材選定や文章表現など色々な試行錯誤がありました。日本はブログ大国と良く聞きますが、こんなに大変な事をブロガーの皆さんは日常的に実践してるのですね。素晴らしい!
さて今回から、タスクマネージメントの連載記事をはじめます。
まずはじめにお断りしますと、私はタスクマネージメントの権威など持ち合わせておりません。ただPalm全盛期の頃から日常的にタスクマネージメントを行ってきた経験を持つ単なるサラリーマンです、その辺はご了承頂きたい。ただ仕事柄通称デスマーチと呼ばれる困難な局面を乗り越えてきた実績がありますので、私の経験はきっと役に立つことと思います。
また実践に使用するツールやサービスは、マルチプラットホームのツールやWebサービスが主になりますので、環境を選ばない場合がほとんどですが、iPhoneをお持ちだとさらに楽しめる記事になります。
私自身さらなる知識を身につけたいと考えておりますので、ご意見ご感想などありましたらTwitterの447lifeまで@を頂ければと思います。構成などしばらくは試行錯誤するかと思いますので、読みやすくなる(前向きな)アドバイスも募集してます。よろしくお願い致します。
面白い!っと思ったら、シェアしてみませんか!
http://www.447blog.com/2010/02/blog-post_15.html連載タスクマネージメント〜はじめに2010/02/14
Mac用Twitterクライアント〜Tweetie〜
今回はMac用TwitterクライアントのTweetieを紹介します。
私がTweetieと出会ったのは、Twitterをはじめて少し経ち慣れてきた頃です。
それまではブラウザからTwitterにアクセスしてましたが、いくつか困ったことが起きていました。
・つぶやきにURLを含めると140文字に収まらない場合がある
・@やRT、ダイレクトメッセージに気が付きづらい
Tweetieを使ってみるとこれらの問題をすぐ解消できたので、すぐに乗り換えてしまいました。
URL短縮サービスと連動して長いURLの文字数を少なくすることができ、140文字に収めることができます。またブラウザからの使用時と同様につぶやきの文字数を逐次カウントして表示してくれるので、長文入力時の目安にできます。
Mentionやダイレクトメッセージがあった場合に、メニューバーを青くハイライトさせることができますので、別のアプリケーションを使っていても見逃すことがありません。
またいかにもMacっぽい画面デザインも乗り換えの大きな動機となりました。このデザインを気に入ってる方はとても多いのではないかと思ってます。
その他、複数アカウント対応、Growlとの連動、画像動画の貼付け対応と機能も豊富です。
※ただしリスト機能には対応していません。
Tweetieはフリーウェアです。(無料版は広告が表示されます)
ダウンロードはこちらから
面白い!っと思ったら、シェアしてみませんか!
http://www.447blog.com/2010/02/mactwittertweetie.htmlMac用Twitterクライアント〜Tweetie〜2010/02/13
生活にひと工夫入れて継続するダイエット〜Webを見ながら下腹部を鍛える〜
ダイエットを健康維持と考えるのであれば、まず続けていけることが一番大事です。
〇〇しながらダイエット。
よくあるフレーズですが、何かのついでにやることで継続の障害〜時間が取れなかったり、飽きてしまったり〜が取り除けるのであれば、非常に有効な手段です。
今回は、バランスボールを使った〇〇しながらダイエットをご紹介したいと思います。
机やテーブルの椅子をどかして、バランスボールに座る
たったこれだけです。
Webブラウズや食事は上半身で行いながら、お留守になっている下半身でバランスボールに座り下腹部を鍛え内臓脂肪を減らしていこうというコンセプトです。
バランスボールはクッション性が良いので座り心地が良く、空気の入れ具合で高さも調節できるため、椅子の代替えにできるでしょう。
また机やテーブルの上に手を置くことで大きくバランスを崩すことはありませんので、Webブラウズや食事であれば邪魔になることはありません。
もし物書きや家計簿など集中が必要な時は無理せず、一時的に椅子に戻しましょう。
ポイントは、椅子は常にどかしておき、いつでもバランスボールに座れるようにしておくことです。
これによってバランスボールに座ることが自然と習慣づくでしょう。
普段の生活にひと工夫入れて組み込んでしまうことが重要なのです。
はじめにもお伝えしましたが、続けていけることが一番大事。数あるダイエット法から自分にあった方法を見つけることが、ダイエットの一番はじめの壁ではないでしょうか。
私は数年前10Kgのダイエットに成功しました、しかし月日が経つにつれて段々と体重も元に戻りつつあります…。今回ご紹介したような昔の経験を頼りに、またがんばりたいと思います。
どうか成功しますように。
面白い!っと思ったら、シェアしてみませんか!
http://www.447blog.com/2010/02/web.html生活にひと工夫入れて継続するダイエット〜Webを見ながら下腹部を鍛える〜2010/02/12
プライベートな時間に限界を感じたら〜家庭円満のススメ〜
人間どんなに頑張っても頑張っても一日に使える時間は24時間しかないわけで、その決まった時間をいかに効率良く過ごすかの方法論はライフハックの記事などでよく目にすることと思います。
私もライフハックには目がなく、いくつかのブログを見て回るのが日課となっています。
今日ご紹介するのは、他力本願な方法ですがかなり前向きな方法でもあります。
またあくまで私の体験ですので、生活環境が異なる方には当てはまらないかもしれません。
私には妻と遊び盛りの二人の子供がおり、また平日は職場へ行かなければならない為、プライベートな時間というのは家族が眠った後から自分が寝るまでのわずか数時間しかありません。これ以上の時間が必要な場合は睡眠時間を削るしか方法がありません。私がプライベートなタスクを全て終わらせる為には、昼寝程度の時間しか睡眠時間が取れない日が多く、体調を崩してしまうことが度々ありました。
では睡眠時間を削らずにプライベートな時間を充実させるにはどうしたら良いのでしょうか。
家族との時間にプライベートな時間を組み込んでしまう
私にはもうこれしか残っていませんでした。自分の効率を上げても、絶対的な時間が少ないのでたいした効果が見込めないからです。ただしこれを文字通り実行してしまうと家族からの反発受け、孤立したお父さんになってしまうでしょう。私はそうならない為に徹底してることがあります。
家族サービスを徹底する
家族との時間の中でぼんやりとTVを見ていたり、上の空で考え事をしている時間はありませんか?その時間を全て家族サービスに当ててしまいましょう。子供達と積極的に遊んだり、家事を率先してやる。とにかく常に動いている事が重要です。そして子供達が遊び疲れたり、家事が全て済んでしまった後はすぐにプライベートな時間に切り替えます。これなら孤立したお父さんにはなりませんし、それどころか逆に家族のほうからお父さんの時間を作ってくれるようになるでしょう。
お父さんが常に動くことで、家族全員の生産性を上げるように働きかけ、おつりの時間を有効に使う。
これがコンセプトになります。
今ではプライベートな時間に少々余裕がでてきました。この時間を本ブログに当てることにし、今日に至っております。
面白い!っと思ったら、シェアしてみませんか!
http://www.447blog.com/2010/02/blog-post_12.htmlプライベートな時間に限界を感じたら〜家庭円満のススメ〜「Google日本語入力」で活きた日本語を入力する
キーボードでローマ字を入力し、それを日本語に変換し確定する。
たった一言で説明できる日本語入力の手順ですが、これが簡単になることで、文字入力が多い場面では劇的に効率上がるのではないかと思います。
今回紹介する「Google日本語入力」は、Webから単語を収集して辞書を自動生成しているのが特徴で、単語が豊富に登録されています。また少ない文字数で候補を表示してくれるサジェスト機能がとても便利で、キー入力の手間が省けます。
今現在ベータ版ではありますが、しばらく使ってみて文字入力中に動かなくなったという場面にも遭遇しておりませんので、割と安定しているのではないでしょうか。(環境により違いがあるとは思いますが)
私が感じた一番の強みは、フリーであるということです。
言葉には流行り廃りがあったり、地名のように後で変わるものがあります。その為、変換辞書は常に最新になっていることが望ましいのですが、毎年買い足すのはちょっと気が引けます。ほとんどの方は、OS付属のものか、はじめに購入してそのままの古い辞書をお使いではないでしょうか?
「Google日本語入力」はフリーウェアですので、「辞書が常に最新であることが当たり前の世界」になり、その時々にあった活きた日本語を入力することができるのです。
素晴らしい!
「Google日本語入力」はこちらからダウンロードできます。
面白い!っと思ったら、シェアしてみませんか!
http://www.447blog.com/2010/02/google.html「Google日本語入力」で活きた日本語を入力する2010/02/09
SafariをデフォルトWebブラウザから外した理由/戻した理由
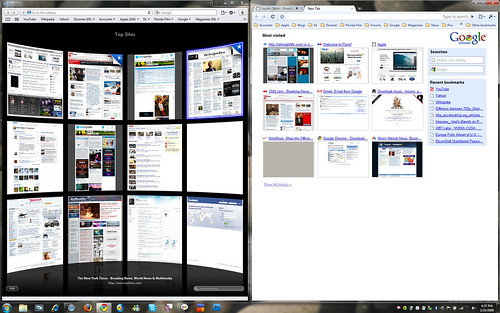
Chrome vs Safari, originally uploaded by Trancepriest.
Mac標準のブラウザであるSafari。
シンプルな見た目でいて高速、Evernoteや1Passwordとも連携ができてデフォルトWebブラウザの最有力候補です。でもたったひとつの機能ーひとつといっても私にとっては操作性のとても重要な機能ーが使いづらい為、FireFox、安定してからはChromeに乗り換えていました。
私が使いづらいと感じている機能とは「リンクを新しいタブで開く」というごく当たり前の機能です。Safariにもこの機能はありますが、操作性に問題が…。Safariはコマンドキーを押しながらリンクをクリックしないと新しいウインドウで開いてしまうのです。せっかくMacBookの優秀なタッチパッドを使って片手でブラウジングしているのに、どんどんウインドウが開いてしまっては台無しです。
しかしこの問題を解決するフリーウェアを見つけました。「Secrets」というソフトでMacの隠された設定を有効にできる機能拡張です。「Open all "new window" links in tabs.」を有効にすることで、リンクをタブで開くようになり、コマンドキーを押す必要がなくなりました。
今ではSafariをデフォルトWebブラウザにして、快適にブラウジングを楽しんでます。
(ChromeやFireFoxの豊富な機能拡張が非常に気になっておりますが)
面白い!っと思ったら、シェアしてみませんか!
http://www.447blog.com/2010/02/safariweb.htmlSafariをデフォルトWebブラウザから外した理由/戻した理由私がMacBookを選んだ理由
今回は自宅PCをMacBookへ乗り換え、職場ではWindows使いの私の個人的な視点からMacBook
使い易くマウスいらずなタッチパッドで疲労削減
MacBookはWindowsのノートPCと比較して、とても大きなタッチパッドを搭載しています。このタッチパッドは複数の指を認識することができて、ウインドウのスクロールやブラウザの戻るを行うことができます。Winノートのようにパッドの場所によって操作を変わるのではないことがポイントです。慣れてしまうと全ての操作(ドラッグ&ドロップだけは除く)においてマウスよりも使い易く、ノートパソコンの革命ともいえる代物だと思います。最近はMacBookを扱う家電量販店も増えておりますので、見かけたら是非一度触れてみてください。
シンプルなアプリケーションが時間節約につながる
これはMacBookというよりMacの特徴になりますが、WindowsユーザーからみるとSafariのウインドウがなんだか味気ないように感じたりしませんか?味気なく感じる正体は灰色を基調とした色づかいや色数を抑えたアイコンではないでしょうか。私もはじめは違和感を感じておりましたが、Macを使い込むにつれてあることに気がつきました。Webブラウズにありがちな本来見たいページではないページをいつの間にか見ているという
経年変化が少なく長く使えるデザイン
現在はProモデルのみとなりましたが、アルミ削り出しによる継ぎ目の無いデザインはとてもシンプルで美しく、ホコリが詰まる場所も極力少なくなっているのでお掃除も楽です。プラスチックの筐体と比べて色あせなどの経年変化が少ないのも魅力です。ディスプレイは一枚のガラスで覆われており縁との境目がなく、画面内に集中できるよう配慮されており、繰り返しになりますがホコリが付着した際にもディスプレイの縁にホコリが詰まってしまうということがありません。ただし最近はWindowsノートにも同じようなコンセプトの機種が出回ってきていますので、経年変化の点はまだ未知数ですがいずれMacBookだけの特徴とは言えなくなる日がくるかもしれませんね。
今回のエントリーでは、Macびいきな私の意見ですのでかなりMac側に偏ってしまったかもしれません。MacがそうであるようにWindowsにもMacより優れている点がたくさんあります。しかしiPhoneが普及することによりMacが注目され、今までWindows一本だった選択肢が変化しつつあることは、Macを扱う家電量販店が増えてきていることからも明らかです。パソコンは所詮道具にすぎません。是非ご自分にあった道具を探していただければと思います。
面白い!っと思ったら、シェアしてみませんか!
http://www.447blog.com/2010/02/macbook-pro-17-unibody-right-side.html私がMacBookを選んだ理由2010/02/08
生活がガラリと変わる!?iPhoneでどこでもタスクマネージメント「Appigo Todo」
せっかくPCでタスクを入力したのに、移動中などちょっとした空き時間に確認できない。
こんな理由でタスクマネージメントを諦めていませんか?
今回は、タスクマネージメントをもっと身近なものにして、生活の効率を上げる方法をご紹介します。
本来タスクマネージメントというのは、あらかじめ将来の作業を洗い出しておき、優先度を付けてスケジューリングすることで、ひとつの作業に集中し効率を上げられることに利点があるかと思います。だからひとつの作業はできるだけ細かく見積もっておくほど効率が良いのですが、どうしてもタスクの数が多くなってしまいます。数が多くなると紙の手帳では煩雑になりがちです。そこで今度はPCで同じことを行うと数には対応できるのですが、手帳のように携帯するわけにはいきません。ではスマートフォンなどの携帯端末ではどうかというと、文字の入力がどうしても手間になりますので、紙の手帳とほぼ変わらない運用となってしまうかと思います。
iPhoneの「Appigo Todo」は、タスクマネージメントのネットサービスである「Toodledo」とタスクの同期を取ることが出来ます。これによりPCから入力したタスクをiPhoneで見ることができます。上記問題のいいとこ取りですね。
iPhoneには他にも同様のAppがありますが、「Appigo Todo」は1200円とちょっと値段が高めです。無料のLite版があるので、まずはそちらで以下の使い勝手を体験してみてください。きっと値段以上の仕事をしてくれるのではないかと思います。
- タスク名が日本語の長文でも折り返してキレイに表示できる
- 期限の近いタスクだけを表示するフォーカス機能とその設定変更
- 「Toodledo」との同期ボタンがタスクの閲覧中に画面を切り替えずに行える
- タグとコンテキストのフィルタが閲覧中のリストを切り替えずに行える
- 同期や操作中にエラーや落ちるといったことがほとんどなく安定している
- 定期的にアップデートがあり新機能やバグの除去がメンテされている
- タスク完了時のスタンプや取り消し線のスタイルが色々あり選べる
面白い!っと思ったら、シェアしてみませんか!
http://www.447blog.com/2010/02/iphoneappigo-todo.html生活がガラリと変わる!?iPhoneでどこでもタスクマネージメント「Appigo Todo」2010/02/07
3ペインのGoogleリーダー用MacOSクライアント「Gruml」
GrumlはGoogleリーダーの登録フィードをMac上で読むことができるフリーウェアです。
スターを付ける、共有、フィードの登録、フォルダへの配置などのGoogleリーダーの主要機能を全て使えます。
本家ブラウザでのGoogleリーダーより使いやすい機能としては、3ペインで表示できるのでMacBookのワイドスクリーンととても相性が良く、またスペースキーひとつで未読を順に読めるなどショートカットキーの設計も良く出来てます。
またTwitterやReadItLater、Tumblrなど計12ものネットサービスへのPOST機能も備えています。
現時点(Ver0.9.15)ではベータ版ですが割と安定して使えており、対応するネットサービスもどんどん追加されています。
ダウンロードはこちらから
面白い!っと思ったら、シェアしてみませんか!
http://www.447blog.com/2010/02/3googlemacosgruml.html3ペインのGoogleリーダー用MacOSクライアント「Gruml」2010/02/06
寒い季節に真っ赤なラーメンはいかが?「辛ラーメンアイデアレシピ」
ブログを書き始める直前に「辛いもの、苦いものを敬遠する若者が増えている」とのニュースを目にしてしまいちょっと考えてしまいましたが、やっぱり私は辛いものが大好きなので書くことにします。
辛ラーメンをご存知でしょうか?
公式サイトによると
「辛さ」と「旨さ」が調和した本場韓国No1の味です。 ビーフの旨味に韓国産唐辛子と野菜を加え、コクがありながらスッキリした口当たりに、特別調整した小麦粉を使用したスープとの絡みが良く「コシ」のある麺による韓国独特の家庭料理の味を再現。とあるようにただの辛いラーメンではなく、「辛くて旨い」を実現したラーメンです。
また麺の煮汁をそのまま使うインスタントラーメンならではの調理法+5分間煮込むという辛ラーメン独自の調理法により、辛くて旨いスープの味をしっかりと麺に染み込ませることができます。
私は料理を多少いい加減に作ってしまう性格で、同じ料理を作っても毎回味が変わってしまうのですが、辛ラーメンは5分間煮込むという調理の特性によるものかいい加減さが帳消しされて、毎回同じ味でおいしくいただいてます。
スーパーでもたまに扱っていますが、私の近所ではドン・キホーテが最安値で販売しており、90円以下の金額で購入できます。
公式サイトには、もっとおいしく食べるためのレシピ「アイデアレシピ」が掲載されてます。冷凍庫にあさりが少量残ってますので、明日は「あさり辛ラーメン」でも作ってみようかと思います。
面白い!っと思ったら、シェアしてみませんか!
http://www.447blog.com/2010/02/blog-post.html寒い季節に真っ赤なラーメンはいかが?「辛ラーメンアイデアレシピ」2010/02/05
マネークリップでペンホルダーをDIY
先日ご紹介したEvernoteでWebから入ってきた情報は全て貯め込んでしまいますが、頭の中に浮かんだイメージや会議や雑談など耳から入ってきた情報は、いきなりデジタル化せず、一旦紙の手帳に書き出すことにしています。
私が普段から愛用している手帳は、「モレスキン ハードカバー ルールドポケット」です。
- オイルクロスでカバーされた硬く頑丈な表紙
- 開き止めのゴムバンド
- 手触りがよくしっかりした紙
- 裏表紙にポケット付き
毎日使っている内にペンも一緒にして持ち歩きたくなってきました。モレスキンには、ペンホルダーが付属していないのです。
付属していないのなら自分で作ろう!ということで、今回はモレスキンにペンホルダーを追加する方法をご紹介します。
のり付け不要、加工も不要で簡単に追加できますよ。
用意するものは「マネークリップ」だけです!
モレスキンの表紙をマネークリップで挟んで、クリップの少し膨らんだ部分にペンのクリップを通して固定します。ハードカバーなのでクリップが外れる心配もなく、ペンをなくしたことは未だにありません。
マネークリップで挟んでいたお札は、裏表紙のポケットに入れてしまいましょう。ゴムバンドの開き止めがあるので、そうそう落とすことはないと思いますよ。
面白い!っと思ったら、シェアしてみませんか!
http://www.447blog.com/2010/02/diy.htmlマネークリップでペンホルダーをDIY2010/02/04
なんとiPhoneにドラえもんが出現!
「どっドラえもん?」と思わず叫んでしましました。
ランキングを上から順に辿っていくと実に16位までドラえもんAppで埋まっており、どうやら個々のAppがドラえもんの顔のパーツになっているようです。これが違和感の正体でした。
無料ということもあり、全てインストールして並べてみました。(写真左)
「映画ドラえもん のび太の人魚大海戦」の公開を記念して、2010年5月10日までの期間限定配布!だそうです。
映画の公開は3月6日〜なのでちょっと速すぎた感もありますが、私のようにドラえもん映画を見たがる年齢の子供がいてかつiPhoneを持つ層には、確実に宣伝効果がありますね。
面白い!っと思ったら、シェアしてみませんか!
http://www.447blog.com/2010/02/iphone_04.htmlなんとiPhoneにドラえもんが出現!2010/02/03
iPhoneってホントに使えるの?と聞かれたら
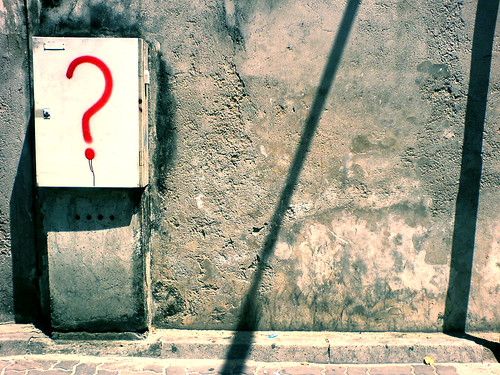
everybodys asking why?, originally uploaded by dhoruhandi.
去年の夏iPhone3GSが発売されてから、私の周りにもやっとiPhoneユーザーが増えてきました。先日取引先の方と20名程で打ち合わせを行った際、実に半数超える12名がiPhoneユーザーでした。
私はiPhone発売後すぐ購入し、毎日二〜三回も充電するくらい使い込み、めぼしいAppは(自分では我慢してるつもりですが他人から言わせると)すぐに購入してしまうヘビーユーザーです。そのせいもあり、「iPhoneってホントに使えるの?」と未だによく聞かれます。中には日本の携帯と見比べながら「こんな使えない携帯よく使ってるねー」なんて、あからさまに全否定してくる方もいらっしゃいます。(信じられないけど事実です)
今回は、この一言では説明出来ないほど私の日常に深く関わっているiPhoneについて、他人から訪ねられた時にどう簡潔に答えるべきか考えたいと思います。
Q iPhoneってホントに使えるの?
これはよく目上の方から聞かれます。単純に興味あったり、新しい物に乗り遅れないように知識だけでも得たい、というところでしょうか。この質問に「使えますよ!」と反射的に答えてしまうくらい信者な私は、もう少し落ち着いてどうして使えるのかまでうまく説明できたらなぁといつも反省しています。
ここではiPhoneの見た目上最大の特徴であるタッチパネルに言及して、答えられればと思います。
A タッチパネルの基本的な操作に慣れると、今の携帯より使い易く感じると思いますよ。アプリによってボタンを使い易い位置に表示するから、説明書を読まなくてもなんとなくわかっちゃうんです。(フリックのことも言いたいけど煩雑なので我慢)
Q TVも見れないしお財布携帯もないから使えないよねー
同世代の特にDocomoユーザーからよく言われます。iPhoneを否定する輩は敵だ戦争だと切り捨ててしまいたい気持ちをグッと我慢。はじめはそんな事言ってたのに、今ではすっかりiPhoneユーザーの方、たくさん知ってます。今日の敵は明日の友という心持ちとは少し遠いけど、こう答えることにします。
A TVは見ないしクレカやスイカ使うよ、だってその間iPhone使えなくなるから。(我慢してるけどやや不機嫌)
今回一歩引いて落ち着いて考えみたのですが、やはり自分のお気に入りを否定された場合は、どうにもならないということがよく分かりました。逆に興味持ってくれた方には、直感的、感覚的という雰囲気だけは昔よりは伝えられるようになった気がします。みなさんはiPhoneをどういう表現で伝えていますか?
面白い!っと思ったら、シェアしてみませんか!
http://www.447blog.com/2010/02/iphone.htmliPhoneってホントに使えるの?と聞かれたら2010/02/01
Amazon.co.jpが全品無料発送キャンペーン(2010/3/31まで)
1月8日から3月31日までAmazonが配送料の無料キャンペーンを実施ししてます。普段単価の低い商品は、購入金額内に占める送料の割合がどうしても高くなってしまうので、敬遠してしまいがちですが、今がチャンスです。
キャンペーンの特設ページには、大きく「全品」と書いてありますが、以下に該当する場合は対象外となるようです。
- Amazonマーケットプレイスでのご注文で、出品者が販売、発送する商品。
- 配送方法が「通常配送」または「コンビニ受取」以外のご注文(お急ぎ便、当日お急ぎ便、国外配送など)
- 特別配送商品(大型商品、重量の重い商品、取り扱いに注意を要する商品など)
面白い!っと思ったら、シェアしてみませんか!
http://www.447blog.com/2010/02/amazoncojp2010331.htmlAmazon.co.jpが全品無料発送キャンペーン(2010/3/31まで)Web時代の新聞の切り抜きはEvernoteで
Evernoteのインストールと設定
Eevenoteを使い始める始めるにはまずアカウント(無料)を作成してください。続いてクライアントアプリをインストールします。ブラウザからでもノートを見ることができますが、インターネットから逐次ノートのデータを受信するのは時間がかかりますから、クライアントアプリを入れてしまうほうが良いでしょう。また後述するブラウザとの連動機能を有効にするためにも必要になります。Windows、Mac、iPhoneなど対応する端末も豊富です。(iアプリ版はないようですが)
インストールが終わったら、今度はSafariとの連動機能を有効にします。Evernoteのメニューから「Evernote」-「Preferences」-「Clipping」の画面で「Use the Safari clipper plugin」のチェックを有効にします。Safariの右クリックメニューにEvernoteのメニューが追加されます。
これでSafariからEvernoteへWebサイトをクリップする準備が整いました。
Webサイトのクリップ
Webサイトをクリップするには、まずクリップする記事や画像を選択します。記事の先頭をクリックして、記事の終わりをShiftキーを押しながらクリックすると簡単に選択できますよ。選択範囲を右クリックし、「Add Selection to Evernote」を選択します。これでEvernoteへのクリップが完了です。このクリップの操作が簡単な所が、私の一番のお気に入りなポイントです。
Windows版は詳しくないのですが、GoogleChromeの拡張機能で同じ事ができます。
クリップの整理
クリップした情報は、Evernoteのひとつのノートとして保存されてます。後で見つけやすいようにタグを付けておくと良いでしょう。フォルダ分けもできますが、タグはひとつのノートに複数付けることができるので、例えば私が最近クリップしたiPadの技術仕様のページには、「wish」と「gadgets」というタグを付けました。
後で見る
クリップしたノートは、クリップしたPCからは勿論、職場ではブラウザから見れますし、外出中はiPhoneの専用Appからも見ることができます。またEvernoteは検索機能も充実しており、なんとノートに貼り付けた画像内のテキストまで検索することができるのです。英語だけではなく、日本語も検索することができます。私は健康診断の結果をスキャナーでスキャンしEvernoteにしまっているのですが、「健康診断」で検索するとヒットするから驚きです。
Evernoteいかがだったでしょうか?Webクリップのような単純な(でもやらなきゃならない)作業はできるだけEvernoteにまかせて、本来やるべき作業により時間を割り当てられたらいいですよね。
今回はインストールからWebクリップまで駆け足で説明しました、まだまだ紹介したい機能や使い方がたくさんありますので、また後日記事にしたいと思います。