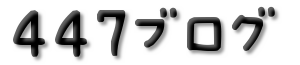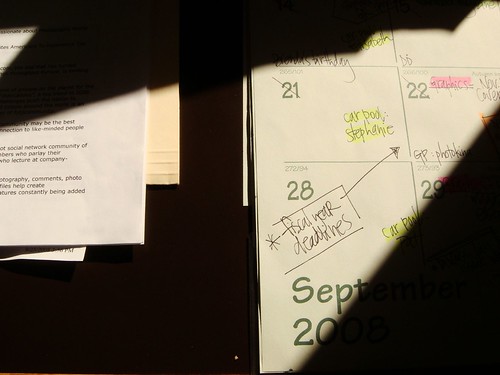前回ご紹介したPC版「Doit.im」ですが、おそらくToodledoユーザーを中心に非常に注目が集まっているようです。
記事の締めくくりに、iPhone版がないと書き終えた後、Doit.imのフォーラムからiPhone版の存在を知り、急いで記事を訂正したというアクシデントがありました。私にとってはiPhone版をずっと待っていましたので嬉しいアクシデントでしたがw。しかし記事の締めくくりを取り消すのはなんとも中途半端な状態に感じましたので、気を付けたいと思います。方法は模索中ですが、ブロガーのみなさんどうされているのでしょうか。
さて、今回はiPhone版「Doit.im」のレビューになります。はじめにお断りしますと私自身PC版が配布されてからずっと注目しiPhone版に期待していたという点とAppigoのTodoを愛用しているという側面がありますので、どうしても辛口なレビューとなってしまいそうです。しかしDoit.imは、Toodledoよりも使いやすいUIを備えているものの、まだまだ発展途上のツールです。現時点では辛口評価でも、将来改善される可能性は大いにあると思っています。また現時点でもクラウドを介してPC版とデータの同期が出来ますので、PC版のUIを気に入った方には使用するメリットが十分にありますよ。
まずiPhone版「Doit.im」を使い始めるためには、あらかじめアカウントを取得しておく必要があります。アカウントは、PC版「Doit.im」をインストール後Sign Upすると取得できます。初起動時にアカウントの入力を求められるので入力し、クラウドとの同期が自動ではじまります。
タスクの登録
画面下の+ボタンから登録画面へ進みます。各項目を入力してSaveをタップで登録します。入力できる項目は、タスク、メモ、プロジェクト、タグ、Box(InboxやNextActionsを選べる)、リマインダ、タスクの期限とPC版と遜色がないように見えますが、実は期限のRepeat設定がなかったり、テキスト入力中にダウンしてしまったりと現時点ではPC版での入力がメインになりそうです。またタグやプロジェクトの新規追加もできないようです。これは今後改善されることと思います。
タスクの整理、レビュー
Doit.imでは、未整理(未スケジュール)のタスクがInboxに残る仕組みとなっていますので、何を整理をすればよいのか明確にわかります。この考え方はPC版でもiPhone版でも同じです。Toodledoユーザーは、この仕様が混乱する原因となるかも知れません。タスクが何らかの目標(プロジェクト)にぶら下がる体系を取っていて、やる事を明確になっている段階では、スケジューリングに注力することと思います。こうしたトップダウンからの動作はDoit.imの一番得意とするところです。
また現場で発生したドラブルや割り込み、こうした計画を阻害する事象に対しても柔軟に対応できるUIを持っています。タスクを簡単に選択してスケジューリングできるからです。iPhoneのほとんどのGTDツールがタスクの詳細画面へわざわざ遷移しないとスケジューリングできないのに対し、Doit.imはタスクの一覧リスト上から専用の画面でタスクの開始日を設定可能です。これはこのアプリを選ぶメリットになるでしょう。計画を阻害する事象に見舞われて予定していたタスクが終わらない場合に、素早く予定の組み換えを行うことを重視している私にとって、この機能は魅力的に映ります。
タスクの実行
Doit.imでは、Completed(完了したタスク)が別リストに並べられます。これは賛否両論ある仕様だと思います。誤操作で完了をにしてしまったタスクを復元するには、ホームまで戻ってCompletedから探さないといけません。逆に大量のComletedタスクがあっても、Todayリストなどには読み込まれないため動作が重くなりません。これは、AppigoTodoのように表示するか否かこちらできめられる柔軟性が欲しいですね。
クラウドとの同期
Doit.imのデータはインターネット上に置かれているので、同期することでPC版とiPhone版でデータを共有できます。ToodledoやRTMの普及によりタスクのクラウド化は当たり前になりつつありますね。ホントに嬉しい時代になりましたね。
さて、iPhone版の同期は待ち時間長めです。おそらく同期のチェック方法が今ひとつなのだと思います。全タスクの更新を判定しているような処理画面が表示されますので。同期の手続きがAPI上でどのように設計されているかは存じていませんが、PC版の同期は時間がかからないため、iPhone版の設計ミスなのではないかと思っています。こちらも今後改善される機能のひとつかと思います。
最後に現時点で私がToodledoから乗り換えるか?と聞かれたらノーと答えます… 私はiPhoneでのタスク管理を重視しているからです。逆にPCでのタスク管理がメインでiPhoneでは閲覧が主目的であれば、同期が遅いのがネックですが、PC版の使いやすいUIによるメリットは十分にあると思います。私はこのツールの設計思想に感銘を受けていますので、乗り換えはしないものの、バージョンアップを追いかけていこうと思ってます。また何か進展があり、時間節約のメリットが見いだせた頃に紹介したいと思います。
2010/04/30
iPhoneの無料GTDツール「Doit.im」レビュー
2010/04/28
Toodledoを超えるかもしれないGTDツール「Doit.im」
Doit.imはフリーウェアでとても豊富な機能を持ったタスクマネジメントツールです。
AdobeAIRのプラットホーム上で動作しますので、Mac、Windows、Linuxの主要なOSで動作することができます。
はじめにこのツールを紹介する上で絶対に外せないのが、その設計思想です。
まずは、Doit.imのブログに掲載されている「The process of GTD is as follows」の画像をご覧下さい。
これはGTDのフローを図で表したものですが、非常にわかりやすく描かれています。Doit.imの開発者は、きっとこのフローを設計書として開発を行っているに違いありません。このフローにピンときた方、Doit.imはGTD実践の理想のツールに成り得るかもしれません。
Doit.imはまだできたばかりのツールで、順次機能を追加している状態です。しかし現在の時点でも基本的な機能は備わっています。機能の説明はDoit.imのブログに詳しく書かれており、本文は英語ですが図がとてもわかりやすくできています。
私からは、Toodledoより優れた点を中心に紹介していきますね。
・OmniFocusのように入力しやすい画面レイアウト
・週次などのレビューに特化したビュー
・期日やNextActionタスクに素早くアクセス
・プロジェクトの一覧性とアクセスが容易
・クラウド上にデータを保持できる
・Android版のアプリがある
・iPhone版のアプリはなく、今後の計画もなしがある
私は、最後のiPhone版がないという点で移行できないでいます。元々計画されていたのですが、いつの間にか計画から削除されていました…ガックリ。記事執筆時にフォーラムを覗いてみたら3月にローンチしていたようです!ブログにもお知らせがないなんて…。早速DLして使ってみようと思います。しかしPCでタスクが見れれば十分という方は、ToodledoよりグラフィカルなDoit.imを選択する方が作業効率が上がるかもしれませんね。
Doit.imのダウンロートはこちらから
面白い!っと思ったら、シェアしてみませんか!
http://www.447blog.com/2010/04/toodledogtddoitim.htmlToodledoを超えるかもしれないGTDツール「Doit.im」2010/04/27
Toodledoを使っていないチームメイトとタスクを共有する3つの方法
今回もToodledoの話題です。普段とはちょっと視点を変えて、チームメイトとタスクを共有する方法について考えていきたいと思います。
普段あなたの行動の要となっているかもしれないタスクリストですが、ある目的を共有したチーム内でもそのメリットを最大限に活かしたいと思いませんか?Toodledoにはタスクを共有できる機能があります。しかしこれは使いません、いや使いたくても使えないのです。Toodledoユーザーや普段からGTDの考えを実践しているメンバならまだしも、大抵の方は聞いたことすらないという状態ではないでしょうか。GTD人口が多いと思われるSE職の私がその様な状態ですから、同じような境遇の方は多いと予測してます。これを機にはじめて貰うという選択肢もあるかもしれませんが、Toodledoのサイトをひと目見ただけで大抵拒否反応が返ってくるので、グループウェアとして使うにはまだまだ敷居が高いかと思います。
では、どの様にタスクを共有していけば良いでしょうか。
私には3つの方法が考えられます。
1.目的だけ共有する
共有する相手の立場が同等であったり、上司であったりする場合は、目的だけ共有する。つまりタスクリストは自分だけで運用したほうがよいでしょう。上司から与えられた作業とその期限をタスクに分割し、登録します。同僚と作業を分割する場合は、自分の作業からお互いの作業が関連する範囲までがタスクに落とし込む作業になるでしょう。計画を立てるのは、あくまでリーダーである上司の仕事です。ここはおとなしく自分の仕事に専念する方が得策だと思います。上司の計画の立て方を参考にする良いチャンスでもありますね。
2.ステータスのDelegateを使う
自分がサブリーダーなど、いくつかの仕事を数人に割り振れる立場であれば、権限委譲のステータスでタスクを管理する方法があります。作業をタスクに落とした後、そのタスクの責任者が自分なのか他の誰かなのか、わかるように振り分けていきましょう。Delegateしたタスクのリマインダは、タスクの責任者へ状況を確認するタイミングに成り得ます。
3.アナログに置き換える
チームの規模がもっと大きくなると、権限委譲を細かく登録していくのは負担にしかなりません。もし小規模なチームを複数構成できるのであれば、サブリーダーを信頼して権限移譲しましょう。あなたはサブリーダーのタスクにだけ注意を払えば良いのです。
小規模なチームを作成できないような状況では、あなたが進捗管理を行う対象の人数が多すぎるかもしれません。この様な場合は、あなたがタスクを作成するのではなく、各担当にタスクを作成して貰うようにしましょう。Toodledoを使うのではなく、もっと別の方法で。
私にひとつアイデアがあります。アナログを使う方法です。付箋紙をひとつのタスクと見立てて各担当へ記入して貰い、それをチームのメンバが見える場所に貼りつけて管理するのです。こうすれば、あなたはその付箋紙を定期的にチェックするタスクを作成するだけで済むかもしれませんよ。
面白い!っと思ったら、シェアしてみませんか!
http://www.447blog.com/2010/04/toodledo_27.htmlToodledoを使っていないチームメイトとタスクを共有する3つの方法2010/04/26
企業ネットワークからToodledoを使いこなす方法
一昨日のToodledo親睦会でも脇道に逸れる感じで話題に上がった話ですね。しかしこの話は私にとっては脇道でも何でもなく、特に企業内で多く見られる「ネットワークが制限された環境」で使用する私にとって必須のテクニックとなります。
このテクニックは企業のネットワークに接続しないモバイル端末が鍵となります。モバイル端末は進化がとても早いので、テクニックも端末と合わせてアップグレードする必要がでてきますね。
今回はモバイル端末=iPhoneとして、企業ネットワークとの共存を探りたいと思います。
企業ネットワークの特徴
一番は接続できないサイトがある、まずはこれが大きいでしょう。私の使用環境は職業柄さらに厳しく、インターネットとは分断したローカルネットワークで仕事をする場合も多いです。
もう一点は、守秘義務の問題があります。顧客の情報はインターネット上に上げるべきではありません。顧客情報「流出」はなんの情報であれ企業に大ダメージを与えるからです。もしあなたが当事者になってしまったら… 最悪の場合、退職や損害賠償という問題に発展する可能性があることは忘れないでおいて下さい。企業内ネットワークにおいて、ネットワークが制限されるのは、企業側に利点があるだけではありません。社員が不幸な事故に合わないように水際で防いでくれているのです。これは社員側にも大きな利点と言えるでしょう。
ネットに自由に接続できないことは確かに不便ですが、それを嘆く前にできることを検討していきたいと思います。
企業ネットワークとの共存
ここからの話は、その企業のポリシーによって大部変わりますので、それに従ってください。と書いてしまうと話が終わってしまいますねw しかしこれは良く確認してください。私のこれから紹介する方法が、あなたの企業のポリシーに抵触する/しないかはわかりませんので、グレーゾーンであれば、別の方法を検討して下さいね。
前置きはこの位にして、本題に入ります。基本的にはリスクが大きいので、企業ネットワークは使わないこと、これが一番の方法です。従って企業ネットワークとの接点を、特にメリットがある部分だけに絞り込んで使うことが重要ではないかと思います。
iPhoneでToodledoを使用する場合、レビュー、閲覧、消化は得意なアプリがたくさんあります。逆に不便なのはタスクの登録ですよね。理由はiPhoneのキーボートで入力するよりも、PCから入力したほうが効率が良いからです。またメールで来た仕事の依頼は、コピーペーストを使えば入力の必要すらないかもしれません。企業ネットワークがもし許すのなら、タスクの登録で使わない手はありません。タスクの登録を簡単に行う方法は、以前の記事に掲載してますのでそちらを参照してください。
連載タスクマネージメント第一回〜電子メールからタスクを作成する
GoogleChrome拡張機能のToodleChromeを使う
またToodledoに登録する情報は顧客情報を含んではいけません。〇〇さん(実名+所属+電話番号付き)に電話するというタスクがもし外部に漏れてしまったら、これは明らかに顧客情報流出です。不特定多数が顧客を特定出来る情報は取り除きましょう。これはその仕事に関わる人しか知り得ない情報についても同様です。自分だけがわかる情報に留めておきましょう。私は弁護士でも裁判官でもないので司法の判断はわかりかねますが、例えば佐藤さんに電話するという所属も電話番号もないテキストの情報だけであれば、顧客情報とは言えないのではないかと思います。
情報が流出したことを前提として考えるのは前向きではないので嫌いなことですが、タスクリストを使う目的よく思い出して下さい。充実した生活を送るためではないでしょうか。それを脅かすリスクは、絶対に無視できることではありませんよね。
面白い!っと思ったら、シェアしてみませんか!
http://www.447blog.com/2010/04/toodledo_26.html企業ネットワークからToodledoを使いこなす方法2010/04/25
Toodledo愛好者達へのインタビュー
昨日参加したToodledo親睦会で、愛好者達(私から見ると達人というか仙人に近い域の方達)からToodledoについて色々と話を聞いてきました。
はじめに質問を用意していったのですが、全て解決できているかというと、頭の整理の関係上、半分イエス半分ノーな状態です。
私の頭の整理は単純で、自分にメリットがあると感じた≒理解した状態になります。Toodledoのような万能なツールは、使う人の性格や環境によって使い方や受けるメリットが違ってくるので、都度自分と照らし合わせて考えてしまう私には、ちょっと理解のスピードが足りなかったかなあと反省してます。
今回は、整理が追いついている部分についてまとめ、特にこれからToodledoをはじめる方に参考にして頂けたらと思います。
1.Toodledoの呼び方
トゥードレドウ、もしくはトゥードルドウです。通じれば何でも良いと思いますが、若干気持ち悪かったので。もうこれでいいと思いますw
2.Toodledoの導入目的とBeforeAfterを教えて下さい
忙しい時期を経験し、それを改善する目的で使い始めたという意見が多かったです。また忙しい時期を乗り越えた後、時間に余裕ができてから導入を始めたという意見にかなりのリアリティを感じました。
またこれがないと生活が成り立たないという濃い意見がのっけから出て驚きました。時間の使い方にイメージを持っていてそれを実現できるのがToodledoだったという意見にはとても納得でした。
3.なぜToodledoを選択したか?他サービスと比べて感じるメリットは?
みなさん紙のメモを一度は経験されていたようで、各自張り巡らしたアンテナでToodledoを知り、選択するに至ったようです。iPhoneが発売される何年も前、PalmというPDA端末がありました。その時代からタスクリストを作っていたというベテランが、なぜToodledoを選択したかというと、それはデータがオープンであるという点だと思います。
昔は今のようにネットワーク発達した時代ではありません。そのため作成したタスクリストは、端末上に保管するのが当たり前でした。端末上に保管するということは、別の端末に買い換えた場合にそのデータは再利用できない可能性があるのです。Toodledoはこの点において非常に融通がきくツールです。データはToodledoで保管しており、APIを通して取得できるクライアントさえあれば、端末やOSを選びません。
4.Toodledoを使うスタイルを教えて下さい
タスクの登録はWebサイト、タスクの消化はiPhoneアプリという意見が多かったです。特にAppligoのTodoを使われている方が多かったのが、Appligoファンである私には嬉しかったです。またWebサイトは初心者にはとっつきづらい、この意見も満場一致でしたね。マニュアルを整備すべき、日本語化を進めるべきという意見も納得です。それによって大勢の方が救われるでしょう。ただ私が思ったのは、WindowsやMac用にも使い勝手の良いサードパーティ製ソフトが発売されたら、もっと効果が高いと思いますよ。Toodledo人口はもっと増えると思います。ヒットするかどうかは判断付きませんが、まあ少なくとも今日の参加者はみんな買うでしょうねw
5.登録するタスクの粒度はどのくらい?
生活密着型の方が多かったです。15分程度でタスクを入れているという意見に驚きました。私にはそこまでの精度で計画を立てることは難しいからです。これは環境の違いも大きいかと思いますが、皆が口を揃えて言うのは、不安にならないことが重要だということです。
タスクリストを作成するのは、当然時間がかかることです。リスト作る前から仕事に取り掛かれば、さらに早く終わるかもしれませんね。しかしやらなければならない仕事の本数が多い場合、そうではなくなります。きちんと計画を立ててその通りに実行すれば良い、という安心感はタスクリストの作成にかかる時間より価値があるのです。また安心して仕事に臨めることは、複数の仕事に惑わされながら行う仕事よりも、ずっと早くしかも正確に終わることと思います。
尚、インタビューは「TOODLEDO ミーティング 第1回 親睦会」で行いました。
面白い!っと思ったら、シェアしてみませんか!
http://www.447blog.com/2010/04/toodledo_25.htmlToodledo愛好者達へのインタビュー2010/04/24
Twitterやはてな、Read It Laterなど圧倒的多サイトに対応したFirefox/Chrome機能拡張 AddThis
Webページをブックマークする、共有する、転送する、そんな時に使えるFirefox/Chromeの機能拡張「AddThis」を紹介します。
AddThisは、とても多くのサイトと連動できます。ここの説明によるとなんと200以上のサイトに対応しているようです。ツールを紹介する場合、自分の使わない機能もある程度試してから記事にするのですが、この数はさすがに試せませんねw
さて多くのサイトに対応しているAddThisですが、どんな時間節約のメリットがあるのでしょうか。まず以下の式をご覧下さい。
現在開いているWebページ + AddThis + 選択したWebサービス = Webサービスに見合った動作
この「Webサービスに見合った動作」がポイントです。
例えば、選択したWebサービスがTwitterであれば、現在開いているWebページのURLをbit.lyを通して短縮URLに変換しつつ、新しいタブでTwitterを開き、いまどうしてる?欄にタイトルと共に自動入力してくれます。これを手動で行うのはかなりの手間ですね。この様にAddThisはWebサービスの使い方をよく理解し自動化してくれるのです。これがメリットです。
時間節約以外にももちろんメリットがありますよ。通常色々なWebサービスへのショートカットをブラウザのツールバーやブックマークレットに用意するとスペースを取りかさばりますよね。ピンと来る方なら最後まで説明しなくともお分かりかと思いますが、AddThisならボタンひとつのスペースでそれらが実現できます。これは私のように幅が狭い解像度でブラウジングする方は、特に嬉しいのではないしょうか。
AddThisのダウンロードはこちらから。
FireFox版
Chrome版
本記事執筆時にChrome版において不具合が見つかりました。ショートカットに登録するサイトをカスタムできなくなっているようです。数日前までは動作しておりましたので、一時的な問題だと良いのですが…
尚、FireFox版は問題なく動作しているようです。
面白い!っと思ったら、シェアしてみませんか!
http://www.447blog.com/2010/04/twitterread-it-laterfirefoxchrome.htmlTwitterやはてな、Read It Laterなど圧倒的多サイトに対応したFirefox/Chrome機能拡張 AddThis2010/04/22
複数台の端末でメールの既読を同期する
先日職場で一方の端末で読んだメールをもう一方の端末で再び既読にする操作が手間だという話を聞きました。確かにその通り二度手間ですね。しかし、この話をそんなの当たり前だよと思った方は、メールの設定を一度見直してみることをオススメします。もしかしたらこの二度手間が無くなるかもしれませんよ。
電子メールはあまり進歩のない技術のように見えますが、実は少しずつ進歩しています。今の電子メールは、一方の端末でメールに対して行った操作、例えば、メールを既読にした、メールを削除した、受信トレイから別のフォルダに移動したなど、この様な操作は全ての端末で同期が取れるようになっています。では、少々のうんちくと一緒に紹介していきますね。
POP
昔ながらの電子メールの仕組みは、メールをサーバから端末へダウンロードして、サーバからは消去することが前提の仕組みでした。受信したメールに対して既読状態に変更しても、サーバ側へ通知する手段がありませんでした。そのため、受信した端末毎に既読にしていかなければなりませんでした。この仕組みがPOPという技術です。
IMAP
現在はPOPから進歩したIMAPという仕組みがあります。IMAPは、POPとは対照的にメールをサーバ上に置いたまま管理することができます。また端末からサーバへ通知する仕組みがあります。この仕組によって、端末でメールを読んだとき、サーバ側にメールを読んだと知らせることができるので、サーバは対象のメールを既読に変更することができます。さらに別の端末でメールを受信する際、既読の情報で受け取ることができるのですね。
POPからIMAPへの移行
POPからIMAPへ移行するためには、メールのサーバと端末のメールソフトの両方がIMAPに対応している必要があります。
メールサーバであればGMail、端末側はフリーウェアのThunderBird、Macの標準ソフトであるMail、Officeに付属するOutlook、携帯だとiPhoneの標準メールアプリが対応していますね。
(他にも対応しているサーバやアプリがたくさんあります)
サーバ側がIMAPに対応しているのであれば、設定を行い使えるようにします。例えばGMailだと設定>メール転送とPOP/IMAPという画面でIMAPを有効にすることで、IMAPでの接続が行えるようになります。
端末側は、受信用メールサーバのアドレスをIMAP用のアドレスに変更してください。例えばGMailのサーバアドレスは、「imap.gmail.com」ですよ。
面白い!っと思ったら、シェアしてみませんか!
http://www.447blog.com/2010/04/blog-post_22.html複数台の端末でメールの既読を同期する2010/04/21
一日のスケジュールを計画する はじめの一歩
以前の記事の中で、ひとつずつ作業を集中して片付けていくには計画を立てるのが良いと紹介しました
行動をひとつに絞り込んで集中力を増す
では、具体的に一日のスケジュールはどう計画すべきでしょうか?
このテーマを数回に分けて、自分の言葉で考えを伝えていけたらなあと思います。
時間の使い方は、価値観に大きく左右されるので、大袈裟に捉えると人生観に置き換えられます。慎重にそして多くの方に伝わるよう心がけますが、伝わることと効果があることとは別の問題です。全ての方に効果があるわけではなく、むしろ逆効果になる方もいるのかもしれません。もしそうであれば、私と価値観や環境の違いが大きい方かもしれませんね。こんな意見もあるよぐらいの気持ちで目を通して頂ければと思います。
はじめの一歩
一日のスケジュールを立てるとき、どこから考えていけば良いでしょうか。
一番シンプルな方法は、一日のスタートである起床から考えていく方法です。一日の流れに沿い順を追って考えていけるので、計画が立てやすいというメリットがあります。特に会社員の方など勤務時間が一定の方には有効な方法だと思います。
この方法の弱点は、忙しい日や少し欲張って予定を詰め込んだ日は、後半の予定にしわ寄せが来てしまいがちなことです。要するに睡眠時間にしわ寄せが来て、寝る時間が少なくなってしまうのです。
改善策
私がオススメしたいのは、その日の重要な予定からスケジュールを考えていくことです。
何を重要とするかは、人によって違いますしその日によっても変わってくるのですが、あえてひとつに絞るとすれば、睡眠時間が一番重要です。何時間眠るのか、そしていつ起きなければならないのか、これを必ず一番はじめにスケジューリングします。睡眠時間を長くとりなさいという話ではなく、寝る時間=一日の期限を決めるということです。
これは忙しい人ほど重要です。睡眠時間を確保できない計画は、必ずどこかで破綻してしまうでしょう。
面白い!っと思ったら、シェアしてみませんか!
http://www.447blog.com/2010/04/blog-post_21.html一日のスケジュールを計画する はじめの一歩2010/04/20
iPhoneのシンプルな買い物リストアプリ Shopshop
今回はiPhoneアプリの紹介です。
Shopshopは、とってもシンプルな買い物リストアプリです。たくさんあるiPhoneの買い物リストアプリの中から、私がこのアプリをオススメしたいのは、実に買い物のことを考えた操作性と機能を兼ね備えているからです。実際に買い物で使って頂くとその効果がご理解頂けるかと思いますが、Shopshopだからこそ役に立つ場面というポイントを簡単に紹介していきますね。
生活必需品に強い
Shopshopの入力画面は、入力するフィールドと過去に入力した履歴のリストから構成されます。はじめて使うときには、品名を入力する必要がありますが、次回からは履歴のリストをタップするだけで買い物リストに追加されます。これは定期的に購入する生活必需品の入力がほとんど必要ないことを意味します。私は特に食の格好が偏っていますので、数回の買い物で使用した後はほとんど履歴のタップだけで買い物リストが完成してしまいます。
カートを押しながら
買い物リストを作ったら後は品名をタップして取り消し線を引くだけです。片手で操作できるので、カート押しながら、買い物かごを持ちながら、買い物リストを見ることができます。もし買い物中にメールが着て、Shopshopを再起動することになっても起動時間はごくわずかです。私の3Gでは約3秒で起動します。つぶやき専用アプリのChirpieよりもちょっと早いです。
行ったり来たりがなくなる
買い物リストはもちろん並べ替えができます。スーパーの配置に合わせて並べ替えておきましょう。こうしておくとスーパーの中で行ったり来たりが少なくなりますよ。ちなみに私のよく行くスーパー(マミーマートですが)は、入り口→青果→鮮魚→肉→飲料→調味料→卵→レジのように回ると一筆書きで行動できるで、その順序で回れるよう買い物リストを並べ替えています。画像の買い物リストは、実はその動作を再現したものなんですよ。
次はホームセンターへ
買い物リストは複数作成できますよ。複数のお店をまわる場合は、買い物リストを店ごとに分けて作っておくと良いでしょう。複数の買い物リストがあると、iPhoneのホーム画面をフリックで切り替えるような感覚で、次の買い物リストへ切り替えられますよ。
ホーム画面に配置しても問題なし
アイコンはシンプルでいてわかりやすいデザインです。ホーム画面においても違和感がありません。ちなみにアイコンは画像の上から二段目右から二つ目です。また買い物リストの残り品数がバッチで表示されます。
面白い!っと思ったら、シェアしてみませんか!
http://www.447blog.com/2010/04/iphone-shopshop.htmliPhoneのシンプルな買い物リストアプリ Shopshop2010/04/19
Evernote整理の基本 ノートブックとタグ
Evernoteのデータ構造は、見え方の点でWindowsやMacのファイル構造とちょっと違いますよね。特にタグの構造はGMailのラベルとかなり似ているので、慣れている方ならとても入りやすいですね。しかしEvernoteからはじめてタグに触れるという方は、ノートブックとタグって何が違うの?と混乱を招くかもしれません。WindowsやMacのファイル構造に慣れきってしまった脳だと、これがなかなか身につかないのです。ああ、GMailを使い始めた当初の混乱を思い出します。。。
タグの構造をいちから学び、ファイル構造の考え方から脱却するのは、なかなか至難の業で時間もかかるかと思います。
そこで今回は、Evernoteのノート整理する基本であるノートブックとタグの話をしたいと思います。
タグの特性
タグはノートブックの一枚のページに貼り付けるインデックスのようなものだと考えて下さい。インデックスに書き入れる分類名がタグ名と同じものになります。またここがとても重要なのですが、一枚のページに複数のインデックスを張り付けられるのと同じように、タグもEvernoteのひとつのノートに複数設定することができるのです。
例えばひとつのノートに「iPhone」と「Twitter」というタグをつけたとします。すると「iPhone」タグを選択した時でも、「Twitter」タグを選択した時でもそのノートが表示することができます。
この様にノートをあるキーワードのタグで分類しておくと、後で探しやすくなるでしょう。
ノートブックの特性
ノートブックは、WindowsやMacのフォルダと同じようなものです。ノートブックがフォルダなら、ノートはファイルと同じですね。ノートブック>ノートのように、Evernoteのひとつのノートは、必ず何らかのひとつのフォルダに階層的にぶら下がります。そのためタグとは違い、ひとつのノートが複数のノートブックに属することはできません。こちらはすんなりと頭に入りますよね。
タグとノートブックを組み合わせると?
では、果たしてタグとノートブックを組み合わせるとどういった使い方ができるのか?ということを考えてみましょう。
結論から言いますと、実はノートブックはひとつで十分だと思ってます。あくまで私の使い方(Webクリップが目的)ではの話ですが。
理由はノートブックを分けると情報がきっちり分かれてしまうからです。分かれた情報は、タグでの分類も分かれてしまいます。タグはノートブックを横断できないからです。例えばAというノートブックを表示して、Tというタグを選択したとします。AノートブックのTタグ付きのノートが表示しますよね。しかしBノートブックのTタグのノートは表示されないのです。従ってタグでノートを整理している私にとっては情報が分断されてしまうことを指します。これは今の用途ではデメリットです。
今後私の使い方が変化する(例えばノートの共有とか)と、ノートブックを複数に分けるメリットが見えてくるかも知れないですね。
面白い!っと思ったら、シェアしてみませんか!
http://www.447blog.com/2010/04/evernote_19.htmlEvernote整理の基本 ノートブックとタグ2010/04/18
Evernoteに定着するまでにやっておけば良かったこと
今回はEvernoteの初心者向けの記事になります。
Evernoteの大量の情報を格納してどこでも見れるというコンセプトは、多くの人に受け入れられていますよね。TwitterやブログなどWeb上でも毎日新しい情報が更新されていますし、アカウントも無料なのではじめやすい、ユーザーもどんどん増えていることと思います。
さて、Web上のどこかでEvernoteの存在を知り、アカウントの取得やインストールを経て、はじめて起動した時、多くの方は思うはずです、ところでこれどうやって使うの?、と。ノートの中には、Evernoteからのお知らせだけで他には何も情報がありません。そこでWeb上の盛り上がりと自分のノートの寂しさにギャップを感じませんでしたか?
ある志を持って始めたことも時間が空いてしまうと薄れてしまいがちです。特にEvernoteはある程度の情報を貯めていかないとあまり意味を成しません。ごく少量のメモであれば紙のメモでも十分ですし、気まぐれで取得したWebクリップだけではGoogleで検索したり、ポータルサイトを見たほうが楽しめるでしょう。私はEvernoteを使い始めてから半年くらいは上記の理由でなかなか定着しませんでした。どう使って良いか?という迷いがあったからです。今では色々なWebサイトで使い方の紹介記事がありますよね。それらを参考にして、便利なツールだとわかっているけど、まだ便利さを感じられないという使い始めの苦しい時期を乗り切って頂けたらと思います。
定着するまでの時期にやっておけば良かったこと
自由度が高すぎると何をして良いかわからなくなることがあります。ドラクエとMMORPGの違いみたいなものですw そこで、私からオススメしたのは、使い始める時点でどんな情報を入れるのかある程度決めてしまうことです。Evernoteをはじめたきっかけは何でしょうか? その気持ちを素直にタグという目に見える形で残しておきましょう。次回以降Evernoteを開いたときにどんな情報を入れようと思って始めたのか、簡単に思い出すことができますよ。
タグ名は例えばメモなど抽象的な名前を付けるのではなく、もう少し用途を具体的にしたほうが効果的です。メモの中でも、料理のメモはレシピ、訪れたいお店のメモはショップ、本のメモは読書リストなど。Webクリップも情報のジャンルに合わせてタグを用意しておきましょう。ライフハック、写真、iPhone、フードなど、自分の好みのジャンルをそのままタグにするとわかりやすいですよね。
面白い!っと思ったら、シェアしてみませんか!
http://www.447blog.com/2010/04/evernote_18.htmlEvernoteに定着するまでにやっておけば良かったこと2010/04/17
全画面エディタを無料で体験できるWebサービス simpletext.ws
パソコンで文章を書く場合、どんなエディタを使っていますか?
仕事の契約上フォーマットが指定されている場合は別ですが、例えばブログの下書きで使うエディタは複数あって気分で使い分けてます。ひとつはMacの全画面エディタの雄であるWriteRoom、もうひとつはβ版ながら環境音も付いてる全画面エディタOmmWriterを使ってます。
共通点は全画面ということです。全画面エディタの利点は、文字通りエディタが画面の全てを覆い他のアプリの情報が見えなくなるので気が散らないことですね。決して文章を書くのが早くなるわけではないのですが、純粋に文章を楽しんで書いている自分に出会えるかもしれませんよ。
余談ですが、プログラムのコードを早く書きたい時は、高機能なエディタを使ってます。Windowsの秀丸でショートカットキーやマクロをバリバリ使う派だったりします。
今回は全画面エディタがお試しできるWebサービス「simpletext.ws」を紹介します。
simpletext.wsは、ブラウザ上でテキストファイルの編集ができて保存もできるWebサービスです。ブラウザで動作するので、場所やOSを選びません。またiPhone for WriteroomによりiPhoneと同期をとることも出来るようです。
テキストをどこでも編集できてiPhoneと同期可というと、このブログでも何度も取り上げているEvernoteのほうが高機能でいいじゃないかという声が聞こえてきそうですが、全くその通りです。高機能を追求していくのなら。
simpletext.wsの最大のメリットは、文章を楽しんで書けるという点です。クラシックMacをモノクロで表現したような画面レイアウトでとてもシンプルにできています。またブラウザの全画面表示機能を有効にすることで、全画面エディタにも変身できますよ。
Googleアカウントで認証を行うので、お持ちの方ならすぐ始められますよ。
面白い!っと思ったら、シェアしてみませんか!
http://www.447blog.com/2010/04/web-simpletextws.html全画面エディタを無料で体験できるWebサービス simpletext.ws2010/04/16
行動をひとつに絞り込んで集中力を増す
子供は遊びにとても夢中になります。放っておくとごはんの時間になっても、寝る時間になっても、ずーっと遊んでいますね。理由は他のことが目に入らなくなっているから、良くいうと集中が持続しているからとも言えますね。
しかし大人になると話が変わってきます。ひとつのことに夢中になれる環境に巡りあえる方はそうそういません。やらなければならない仕事は山積みです。今取り掛かっている仕事だけを見ていると、他が疎かになり思わぬ失敗の原因となります。また複数のことを同時にやろうとすると、進みが悪くなるというジレンマがあります。確実に言えることは、もしひとつの仕事に集中することができれば、ミスが少なくなるので手戻りが少なくなる、また完了までにかかる時間が今までより早くなり同じ時間内に多くのことに取り掛かれる、ということです。ひとつに集中する、そして複数の仕事に分散して注意を向ける、相反することですが、バランスが大切だと思います。
バランス
では、どのようにバランスを取ればよいでしょうか。個室で仕事をする、午前中は電話やメールに応答しないなど仕事術の話は良く耳にしますが、なかなかそうもいかないのが現実だと思います。ただ多くの仕事術に共通すること、それは分離です。今取り掛かっている作業とその他の作業に向ける注意を例えば8:2のように分散させるのではなく、今取り掛かっている作業への注意を10にし、終わったら(または時間が来たら)次の作業に取り掛かるということです。行動をひとつだけに絞り込むということですね。
不安なく分離を行う方法
ひとつのことに集中することは、常に不安がつきまといます。あっそういえばアレはどうだったかな?と思い出して気になってしまうことはないでしょうか。また電話やメールで頼まれた仕事を後回しにできる状況でもすぐに取り掛かってしまっていないでしょうか。目先のことを放っておくと不安になる、この気持よーく分かります。この不安な気持ちの正体は、忘れてしまうからという場合もありますし、なんとなく気持ち悪いからという気の迷いの場合もあります。
これに対抗する方法は、ズバリ計画を立てることです。
計画を立てる
計画を立てるのは簡単です。一番シンプルは実現方法は、一枚のメモ用紙に今日やるべきことを全て書き出すことです。そして片付ける順番に番号を振っておきましょう。ひとつ作業が終わったら横線を引いて消します。もしアレを思い出したら、もし電話やメールで仕事を頼まれたのなら、同じメモ用紙に書き出して番号を振りましょう。末尾の番号でも良いですし、重要な用事なら今の作業の次の番号にでもしておきましょう。このようにシンプルな方法でも、ほとんどの不安は取り除けるはずです。メモ用紙を信頼すればするほど、ひとつひとつの作業に集中できるのではないかと思います。
私はこの方法を一枚のメモ用紙ではなく、ToodledoというWebサービスで実現しています。パソコンとiPhone、両方からアクセスできますし、例えば毎日こなす用事は毎日という設定をしておけば、毎日表示されたりと便利な機能がたくさんついてます。
447ブログでは、時間節約や効率化に効果のあるツールを度々紹介しています。Toodledoもそのひとつです。もし興味がおありでしたら、ラベルのToodledoやタスクマネージメントをご覧下さい。
面白い!っと思ったら、シェアしてみませんか!
http://www.447blog.com/2010/04/blog-post_16.html行動をひとつに絞り込んで集中力を増す2010/04/15
Evernoteを自分だけの検索エンジンとして使用する
今回はEvernoteの使い方の話。私のようにWebクリップとして使う人、人物データベースとして使っている人、本を裁断して電子書籍にしてしまう使い方などなど、Evernoteの使い方は人それぞれですし、便利な使い方はどんどん研究されてますね。
私からは、Evernoteを自分用検索エンジンとして利用する方法についてお伝えしたいと思います。
使用法のコンセプト
みなさん鍵をお探しの場合、どういう方法で探していきますか?私はまずポケット、そして鍵入れ、次に脱いだ洋服のポケット、なければ家中探し始めます。家になければ、外で立ち寄った店、最後に交番で届けを出して日本中といった具合です。ここで言いたかったのは、物を探す範囲は狭い範囲から広い範囲へシフトしていく、これがコンセプトです。
次は鍵を情報に置き換えて、情報を探す(検索する)という視点で考えてみてください。情報だって狭い範囲から探したほうが目当ての情報に速く辿り着くはずです。Googleで検索するのは、日本中、もしくは世界中を探すのと等しいことなのですよ。まあGoogle検索はとても優秀なので、交番に遺失物を届けるよりも探し物は遥かに早く見つかりますね。例えが悪かったですかね。
Evernoteのメリット
Googleで検索して、探している情報が見つからない場合はありませんか?検索ワードを複数試しても見つからない場合、きっとそれはニッチな物(≒自分に特化した物)であるに違いありません。つまり欲しがる人が多くない情報は、大量の検索結果に埋もれてしまい見つけずらくなってしまうのですね。
そこでEvernoteです!自分だけのニッチな情報をEvernoteにたっぷり貯め込んでおくと、検索結果に埋もれてしまうことはかなり少なくなります。自分用のデータベース、もっとわかりやすくいうと自分だけの検索エンジン!何でも貯め込んでおける、検索できる、これが誰もが認めるEvernoteのメリットですね!
Evernoteの使い方
自分だけの検索エンジンを作る方法、それはかなり地味な作業です。なぜなら情報ある程度貯め込む必要があるからです。ノートが少ない状態だと、探し物は元々ないなんてことになるからです。
使い方の鉄則は「読んでタメになった記事は必ずクリップ」することです。なるほどと思ったらクリップする習慣をつけましょう。簡単にクリップする方法は?もちろんありますよ。こちらの記事を参考にしてください。
ChromeからEvernoteへWebクリップ「Clip to Evernote」
Web時代の新聞の切り抜きはEvernoteで
また検索する際、Evernoteをわざわざ起動するのは手間と感じる方もいらっしゃるかも知れません。こちらの記事では、ブラウザから簡単にノートを検索する方法について紹介してます。是非参考にしてくださいね。
Google ChromeからEvernoteを楽に検索する方法
最後に将来の希望を語りたいと思います。
今回お伝えしたEvernote使用法は、自分にはとても馴染み使いやすいと感じています。しかしまだまだ発展途上だなあと感じる点があります。検索方法に課題があると思います。悪く言うと検索ツールの整備が遅れているなあと感じています。
本来、探し物をするときは、ポケット>鍵入れ>家中のように狭い→広い範囲へ串刺し検索してくれるほうがありがたいですよね。要するにEvernoteの検索結果が少ない場合は、Googleの検索結果も表示して欲しいのです。場合によっては、Wikipediaの結果も欲しいかもしれません。しかしこれを簡単な操作で実現できるツールがまだ見つかりません。
現在この検索に一番近いのはMacに標準で付いてくるSpotlightの検索機能です。しかしあくまでデスクトップ上でのツールです。Webの情報はキャッシュまでの検索です。Google Chromeの拡張機能でもかなり惜しいところまで行っているツールもありますが、まだオススメできる使い勝手とは言い難いです。
今後、もし私の欲しい検索ツールを見つけたら…もう一歩使いやすくした方法をご紹介できるかと思います。
面白い!っと思ったら、シェアしてみませんか!
http://www.447blog.com/2010/04/evernote.htmlEvernoteを自分だけの検索エンジンとして使用する2010/04/14
Google ChromeからEvernoteを楽に検索する方法
今回はGoogle ChromeからEvernote上のノートを簡単に検索する方法を紹介します。
はじめに概要を説明しますと検索エンジンを簡単に切り替えられる機能拡張をインストールし、Evernote内を検索できるようにカスタマイズするといった内容です。この機能拡張はとても強力です。出来上がりは、上の画像のような検索画面がワンクリックで表示できるようになるのです!
では、順を追って説明していきますね。私はいつも画面コピーを貼らないで文章だけで説明しようとしますので、もしわからないことがあったらコメント欄かTwitterで質問してくださいね。
まずChromeの機能拡張である「Search Box」をインストールします。
インストールはこちらから
この機能拡張は、本来は検索エンジンをその場で切り替えて検索ができるといった機能を持っています。ChromeにはURLバーで検索できるという利点がありますが、検索エンジンを切り替える作業はとても面倒です。「Search Box」を使うとまずこの手間がなくなります。
次に「Search Box」からEvernoteが検索できるように設定をします。「Search Box」のアイコンをクリックすると、ウインドウの下のほうに「Manage Search Engine」というリンクがあります。これが設定画面への入り口です。「Search Box」の設定画面には、登録済みの検索エンジンがリスト表示されます。リストの下にある設定欄に以下を入力してEvernoteの検索を追加してください。
Name:Evernote
URL:http://www.evernote.com/search?q=%s
入力が終わったらSaveボタンを忘れずにクリックしてください。
これで一旦設定は終わりです。一度検索を試してみて下さい。正しく検索できたでしょうか?
次はEvernoteをデフォルトで検索できるように設定します。はじめの状態ですとGoogleで検索するようになっていて、Evernoteをいちいち選択しなければなりません。それにGoogle検索は、URLバーからできますからね。まず「Search Box」の設定画面を表示します。先程追加したEvernoteはリストの一番下に表示されているかと思います。リストの一番上に表示されている検索エンジンがデフォルト検索になりますので、Evernoteをリストの一番上に設定するとデフォルトで検索できるようになります。単純にEvernote以外をRemoveしていけば良いのですが、元々登録されている情報を残しておきたいという方は次の操作で簡単に設定できますよ。一番上の検索エンジンのEditを押してから、設定欄のAddを押すと一番下に追加されます、そして一番上をRemoveします。これでEvernoteがリストの一番上になり、「Search Box」のデフォルト検索エンジンとなりました!
面白い!っと思ったら、シェアしてみませんか!
http://www.447blog.com/2010/04/google-chromeevernote.htmlGoogle ChromeからEvernoteを楽に検索する方法2010/04/13
Woopraでサイトのナウなアクセスを把握する
ブログをはじめてから2ヶ月半。もっともっと多くの方に記事を読んで頂きたい、この想いは膨らむ一方です。そしてこの想いは、記事の反応を知ることに繋がっています。しかし記事の反応を知ることは実は意外と難しいことだと思います。有名なブログでさえひとつの記事にたくさんのコメントがつくことは稀です。(有名人のブログは異なりますが)Twitterで反応を知ることもできるかもしれません。しかし投稿したての記事ついてのコメントが多く、過去の記事に対する反応はあまり無いかと思います。そこでアクセス解析ツールを使って、アクセス数や検索エンジンのキーワードを把握分析し反応を見るという手段がメインになってくると思います。私のようなブログをはじめて間もない者だと、元のアクセス数が多くないため、何かの反応がすぐにアクセス数増減に直結します。この反応の原因を調べることは、ベテランの方は不要かもしれませんが、私には必要だと感じてます。必ずしも反応ありきの行動だけが正解ではないとは思いますが、それでも知りたいのです。
今回は私のようなせっかちなブロガーには必須のアクセス解析ツール「Woopra」を紹介します。
Woopraは、リアルタイム性の高いアクセス解析ツールです。Google Analyticsのようにブラウザ上で動作するのではなく、専用のクライアントソフトをインストールする必要があります。対応するOSは、Windows、Mac、LinuxとJavaで書かれているらしく主要なプラットホームは網羅しています。料金は30,000ページビュー/月なら無料、それ以上は段階的に有料パッケージが用意されています。
では、利点だけ簡単に説明しますね。
・アクセス数を短期的長期的視点に分けて同時に見れる
アクセス数が一日縮尺のグラフと一ヶ月縮尺のグラフに分かれて同時に表示されます。例えば私は記事の投稿をTwitterでつぶやいていますが、つぶやいた時間帯はアクセス数が増加するので、つぶやきは効果があると判断できます。同時に一ヶ月縮尺のグラフが右肩上がりで表示されているので、だんだんと読者が増えていることも実感できます。やはり毎日記事を更新することは、よく言われているように大切なのです。これらの情報が一度に両方見れて、画面を切り替える手間が省けます。私はまだ慣れていないので、情報の行ったり来たりが多めです。よってかなりの時間節約になっているはずです。
・カレンダー形式でアクセス数を把握できる
XX日の訪問者とページビューはいくつ、X曜日は?X週は?、そしてX月のトータルは?この情報がカレンダー形式で把握できます。この表示タイプをどうやって活かすか、よく考えると何かのヒントになるかもしれません。私はカレンダー形式によってある曜日に書いた記事はアクセス数が伸びるという分析結果を得ました。この曜日は記事を複数本書いても良いのかもしれませんね。ちょうど忙しい曜日なので、実現できるかは難しい所ですが。
・検索キーワードがクラウド表示される
これぞブログの旬な情報ですね。どの様なキーワードで訪問されたのかわかりやすく表示してくれます。本日はiPhoneというワードが大きく表示されてますので、iPhoneの記事が人気なようです。対して小さいクラウドにも注目すると色分けというワードが気になります。このワードはいつも小さいクラウドですが、毎日表示されてます。これは細く長くアクセスがあることを意味しています。過去にGoogleカレンダーを色分けして整理する記事を書いたのですが、今後もう少し掘り下げた記事を書こうかと思っています。
・ほぼリアルタイムに画面が更新する
上記の情報はすぐに画面に反映されます。これはせっかちな私にはありがたい機能です。今日書いた記事の反応が今見れる、Analyticsの様にページをリロードする必要はありません。Woopraを起動するだけで、今の反応がすぐ見れるのです。
Woopra公式サイトはこちら。
インストールの方法は日本語サイトがあります。
面白い!っと思ったら、シェアしてみませんか!
http://www.447blog.com/2010/04/woopra.htmlWoopraでサイトのナウなアクセスを把握する2010/04/12
ConversationlistでTwitterのリスト管理を自動化
一昨日、昨日の記事と引き続き、おかげ様で多くの方からアクセス頂きました。ありがとうございます!
このブログは広告収入を期待したものではなく、複雑な情報を整理し簡単にして伝えること、つまり自分の将来やりたいことへの一歩なのです。本職のほうは経験年数を積み一人前に慣れたという実感があるのですが、将来やるべきと考えていることにはまだまだ具体性がなく地に足が付いていない段階です。つまり自信がない。アクセス数は反応が数字で現れるので、今はアクセス数増える=素直に嬉しいといった気分ですね。もっと活発になってきたら次のアクションを起こそうと企んでいます。時間節約、効率化をテーマとし、読みに来て頂く方にもメリットをと考えていますので、今後ともよろしくお願いします。
リストの使い勝手が良いと感じている方は、自分の興味を反映したリスト持っている方だと思います。使い勝手を追求している方はこうも感じていると思います。使い勝手を維持するのは大変だなと。始めに作成したリストは、その時の興味を反映したものとなります。しかし興味の対象はその時々によって変わったり増えたりなくなったりするものです。数カ月くらいの期間であれば問題ないかもしれませんが、もっと長い期間で考えた場合にはリストをメンテナンスしていくという作業も必要ですよね。誰かのリストをフォローするという選択肢も考えられますが、探すのが大変そうですね。
今回は、自動的にをリストをメンテしてくれる無料のサービス「Conversationlist.com」を紹介します。
Conversationlist.comの機能は、Conversationlistという名前のリストを自動的に作成、維持してくれるというものです。Conversationlistリストには、最近やり取りをしたフォローXX人を自動設定してくれます。XX人の部分は調節することができます。最近やり取りをした方にはよくやり取りする相手も含まれるかと思いますので、Twitterのソーシャルな面はほとんどまかなえるのではないでしょうか。
まず、Conversationlistのサイトにアクセスし「Click here to let the conversationlist access your Twitter account.」のリンク先に進み、TwitterAuthでの認証を行います。「Include up to XX people on my conversationlist.」という項目があります。これがConversationlistリストに含めるフォローの人数となります。私は現在25人で設定していますが、ぎりぎり読み切れているかどうかというラインです。Twitterにかけられる時間に応じて調節していくともっと良いかもしれないですね。
この記事の執筆時にConversationlist.comにアクセスしましたが、混み合っているのかページが表示されるのに時間がかかりました。しばらく待つと表示されますので、気長に楽しんでくださいね。
面白い!っと思ったら、シェアしてみませんか!
http://www.447blog.com/2010/04/conversationlisttwitter.htmlConversationlistでTwitterのリスト管理を自動化2010/04/11
TwitBirdでリストを使う超基本:リストの作成と追加、自動受信の設定
昨日の記事はおかげ様で多くの方からアクセス頂きました。
iPhoneの無料Twitterアプリを使い方別に紹介
iPhoneにはとても使いやすいTwitterアプリが揃っていてしかも多くが無料版ですので、自分に合ったものを探し出せる裾野が広がりすぎて逆に探せないという状態にあるのですね。使い方のスタイルに合わせてという条件はつけましたが、それでも一本に絞るのはかなりの思い切りが必要でした。他にも使いやすくお世話になっていたアプリはたくさんあるので、次点のアプリを順に説明していこうかとも思いましたが、時間節約のテーマとはちょっと違う気もします。
そこで今回は、TwitBirdでリストを使う操作方法について紹介していきたいと思います。
・リストの作成とリストへの追加
まずはリストへ追加したい人を表示してください。ホームやmentionに見当たらない時は「友達を検索」という機能もあります。例えば私を探す時は、検索バーに「447life」とアカウント名を入力します。表示名だと同名の方が複数ヒットするかもしれません。見つけたらアイコンにタップしてプロフィールを表示します。プロフィール画面下のメニューの左から二番目のアイコン、これがリストの作成、追加機能の入り口になります。「新しいリストを作成する」をタップするとリストの作成画面が表示します。リスト名は日本語が通りませんので注意しましょう。入力が終わったら「完了」をタップ。リストへ追加したい場合は、リストをタップします。フォローのアイコンがリストへピョンと入るアニメーションが楽しいですね。
・リストを自動で受信する
TwitBirdの起動時にリストを自動で受信するには、更新する項目画面でフォロー中のリストをオンにします。またこの画面でホームやマイツイートなどの自動更新をオフにできます。必ず読む項目以外はオフにしておくと最低限の待ち時間で受信が終わるのでオススメですよ。更新する項目画面は、ユーザー情報(画面の左上のメニューを繰り返し押していくと表示)の右下にある設定>一般の中の更新する項目から表示できます。
面白い!っと思ったら、シェアしてみませんか!
http://www.447blog.com/2010/04/twitbird.htmlTwitBirdでリストを使う超基本:リストの作成と追加、自動受信の設定2010/04/10
iPhoneの無料Twitterアプリを使い方別に紹介
iPhoneはTwitterのためにと言っても言い過ぎではないくらいアプリが充実してますよね。無料のアプリでもApp Storeのソーシャルネットワークカテゴリには多数のTwitterアプリがすぐに見つかります。またどのアプリもそれなりに使い易い… これはとても嬉しいことなのですが、逆にひとつに絞れないという悩みもでてきますね。
今回は、つぶやきを見るスタイルを大きくふたつに分類し、それぞれのオススメの無料アプリを紹介したいと思います。
TimeLineを見る?それともリスト?
まずは自分のスタイルはどちらか判断してみてください。一度に200ものつぶやきを受信しても、フォローが多い方は全てのつぶやきを受信しきれないのが実状かと思います。Twitterはフォローに格付けはできないので、仮に注目しているフォローが居ても他のフォローのつぶやきと当然同じ扱いになりますよね。時間帯によってはつぶやきを全く目にすることがない状態になりそうです。この状態でわざわざフォローを追いかけるのはとても労力がいります。この状態がTimeLineとリストの分岐点かと思います。もう一度整理しますね。
・注目しているフォローがいてフォロー数が数百を超える方はリストをお勧めします。
・人よりも「なう」、つまりリアルタイムに流れるつぶやきを眺めるというスタイルはTimeLineで十分です。
・TimeLineを見るアプリ
ずばりEchofonをお勧めします。Echofonは、TimeLineや返信、ダイレクトメッセージの配置がとてもわかりやすく、かつつぶやきの読み込みがとても早いです。特に初心者にはTwitterを理解するのに一番早いアプリかと思います。リストにも対応しています。ただし自動読み込みや未読管理はひとつのリスト限定なので、TimeLine+αくらいに考えた方が良いでしょう。
・リストを積極的に使う
リストを使う場合はTwitBirdをお勧めします。アプリ起動時にリストを自動的に受信してくれますし、リスト毎に未読のつぶやき数まで表示してくれるのです。しかしリストを複数用意すると起動時の受信待ちが長くなってしまいます。これはリスト毎に受信を繰り返すためです。待ちが長くなりすぎてしまった場合は、必要なリストだけに絞り込んだり、思い切ってTimeLineを自動受信しないようにしてしまうのも受信待ち短縮には良い方法です。これは余り知られていないかもしれない小ネタですが、先に読み込みたい項目を上に並べて置くと先に受信してくれるので、すぐに読むことができます。例えば私は返信を一番はじめにチェックしたいので、Mentionを一番上に配置してます。
・つぶやきだけ(番外編)
すぐにつぶやきたい場合は、つぶやき専用のアプリを使うのが良いですよ。つぶやきを受信機能をあえて実装しないことで、起動時間を大きく短縮しています。起動後はもちろんキーボードが表示され、すぐに入力し始められます。このジャンルのお勧めは、Chirpieです。詳しい内応は過去の記事をご覧下さい。
つぶやき浮かんだらChirpie:iPhoneTwitterクライアント
面白い!っと思ったら、シェアしてみませんか!
http://www.447blog.com/2010/04/iphonetwitter.htmliPhoneの無料Twitterアプリを使い方別に紹介2010/04/09
麺は茹でるではなく煮る:インスタントラーメンの利点を活かした男の料理法
インスタントラーメンは、麺を油であげているので油分、スープには添加物が…などの良くない点がありますが、私は大好きです。理由は主にふたつ。ひとつ目は、種類が豊富なこと。カップラーメンより種類は少ないかもしれませんが、醤油、味噌、塩、とんこつの基本的な味や坦々麺や辛ラーメンのように辛さに特化した味などなど探せばいくらでもあります。ふたつ目は、経済的なところ。元々単価が安い上に長い間保存できるので大安売りのまとめ買いしても賞味期限より前に食べきれます。また麺の煮汁をそのままスープに使える点。お湯の使用が半分になります。これは粉をまぶしてくっつきを防止している生タイプの麺ではマネできません。
今回はインスタントラーメンの利点を活かして時間と光熱費を節約し、かつおいしく作る料理法を紹介しますね。
まずこの料理法の柱となる部分は、麺は茹でるのではなく煮ることです。また水の状態から麺やスープ、お好みで具材も入れてしまいます。賛否両論あるかと思いますが、ポイントは以下です。
・麺はスープで煮る
麺を茹でるではなく煮るのは、麺とスープがよく絡む効果を狙っているのです。乾麺は水分を吸い込みます。スープで煮るとスープの水分と共に味も一緒に吸い込むのです。よって麺とスープが同じ味に近くなり、よく絡んだような味わいになります。この味はスープに麺を後入れするラーメン屋ではなかなか出せない味です。また具材も一緒に煮てしまうと具材が出すダシまで麺が吸い込んでくれ、さらにおいしくなる可能性を秘めています。どの具材が良いかは研究中ですが、豚バラ肉が安くて相性が良いです。
・水の状態から全て入れてしまう
男の料理だから…というのもありますが、水の状態から麺を入れると沸騰したらすぐ食べごろになります。通常は沸騰してから麺を入れるのですが、こちらのほうがより短時間で完成するので、時間と光熱費の節約になりますよ。また煮る具材も沸騰してから入れたのでは麺が伸びてしまうので、はじめに入れてしまいます。シンプル!
面白い!っと思ったら、シェアしてみませんか!
http://www.447blog.com/2010/04/blog-post_09.html麺は茹でるではなく煮る:インスタントラーメンの利点を活かした男の料理法2010/04/08
iPhoneのリマインダ機能を自動的に有効にするGoogleカレンダーの設定
前回に引き続きiPhoneのリマインダ通知機能を自動で有効にする方法です。今回はGoogleカレンダーの設定を見直して、入力した予定の通知設定を自動的に有効に設定できるようにします。この設定は便利です。というのも、私はクイック入力で予定を組んだ後、通知が必要な予定をいちいち開き直して設定していたからです。この作業はとても手間がかかる作業でした。逆にデフォルトで通知を有効にしたほうが結果的に良かったのです。通知設定する時間とそもそもこの予定は通知が必要かな?と考える時間が不要になるからです。その代わりiPhoneがピコピコ鳴ることが多くなりましたがw
では、設定方法を説明していきますね。
iPhone側は標準カレンダーのリマインド機能を使用しますので、GoogleSyncの設定が必要になります。設定方法は以前のエントリを参考にしてくださいね。
GoogleSyncを使ってiPhoneの標準カレンダーを同期する
1.Googleカレンダーを開く
2.「設定」>「カレンダー」を選んで自分のカレンダーの一覧を表示する
3.一覧からリマインダを表示したいカレンダーの「通知」をクリックする
※リンクの場所が少しわかりづらいのですが、カレンダー名から目線を右にずらすとチェックの隣にありますよ。
4.「予定の通知」欄の「通知を追加する」をクリックする
5.「デフォルトの通知方法」で「ポップアップ」を選択しリマインダを表示したい時間を入力します。
6.保存ボタンをクリックする
面白い!っと思ったら、シェアしてみませんか!
http://www.447blog.com/2010/04/iphonegoogle.htmliPhoneのリマインダ機能を自動的に有効にするGoogleカレンダーの設定2010/04/07
さいすけを使って予定のリマインダを簡単にポップアップ設定する方法
スケジュールアプリを使う上で、予定のリマインド機能は必要だと考えてます。わざわざアプリに予定を登録するのは時間を効率的に使うためです。また計画を立て時間を区分けし、それらを記録することで頭で覚える必要がなくなるからです。この覚える必要がなくなるということがポイントで、忘れてしまうような先々の計画や忙しい日の密な予定を立てる保険になっているのですね。しかし常にスケジュールアプリとにらめっこするわけにはいかないので、「○○の時間です」など通知が必要になるのです。これはメールも似たようなものですね。メールの着信を受信トレイで待つことは、余程のことがない限りありませんよね。
さて、iPhoneのリマインド機能はというと、標準カレンダーについていますね。またPushによる通知機能を搭載している有料アプリもいくつかあります。今回紹介したいのは、前者で標準カレンダーのリマインダ機能を簡単に使う方法です。この方法であれば、Push通知とは違い予定を登録する端末を選ばないからです。さいすけからGoogleカレンダーを通じて標準カレンダーのリマインダ機能をONにするのですが、仕掛けがちょっと難しいです。ひとつずつ順に説明していきますね。
標準カレンダーのリマインダの仕組み
標準カレンダーで予定を入力する際に「通知」という設定欄があります。ここを例えば30分前に設定するとリマインダ機能がONになります。予定の30分前にポップアップで通知されるのです。
標準カレンダーとGoogleカレンダーの同期
標準カレンダーの通知設定をONにするには、Googleカレンダー上の予定のオプション項目にある通知設定をポップアップに設定して同期します。同期の設定方法は、昨日の記事を参考にしてください。
GoogleSyncを使ってiPhoneの標準カレンダーを同期する
Googleカレンダーとさいすけの同期
Googleカレンダーの通知設定をポップアップに設定するには、さいすけも同様に通知設定をポップアップに設定して同期してください。毎回設定するのがわずらわしいと感じる方は、自動で決まった通知時間に設定してくれる方法がありますよ。
1.iPhoneの「設定」からさいすけの設定を開きます。
2.「作成時の通知設定種別」を「ポップアップ」に設定します。
3.「作成時の通知設定時間」をお好みに時間に設定します。
以上ちょっと難しい話でしたが、さいすけで予定を入力し同期をとっておくとiPhoneでリマインダが表示できるようになっているはずです。さいすけ以外のアプリでも通知設定さえ同期できれば応用可能なので、一度予定の入力画面をチェックしてみてください。
面白い!っと思ったら、シェアしてみませんか!
http://www.447blog.com/2010/04/blog-post_07.htmlさいすけを使って予定のリマインダを簡単にポップアップ設定する方法2010/04/06
GoogleSyncを使ってiPhoneの標準カレンダーを同期する
今までNuevaSyncを使用して標準カレンダーとGoogleカレンダーを同期していましたが、GoogleSyncに乗り換えました。複数カレンダーの同期に対応していることに気がついたのがきっかけです。これによりNuevaSyncの無料アカウントよりメールが同期できる分、高機能になりましたよ。
いまいちピンと来ない方へ、標準カレンダーとGoogleカレンダーを同期するとどんなメリットがあるか簡単に紹介しますね。さいすけなど有料アプリを使っている方にももちろんメリットがありますよ。
・PC上で入力した予定をiPhoneで見ることができる、逆も可能
・バックグラウンドで同期するので有料アプリのように起動中に同期待ちをしなくても良い
・iPhone上でリマインダのポップアップを表示できる
2点目、3点目のあわせ技が実はかなり強力で有料アプリを凌駕する機能です。この点については、次回にでも記事にしますね。
標準カレンダーの日ビューはかなり見やすい反面、月ビューは有料アプリのほうが見やすいものが多いですね。一日に予定を3件以上入力するのであれば、有料アプリの月ビューもあまり役に立たなくなります。Todoとの連携や予定の入力のしやすさという有料アプリならではの付加価値が必要ないという方はヘビーユーザーでも標準で十分かもしれません。
では、同期設定の方法を紹介しますね。はじめに断っておきますと、標準カレンダーへ登録した予定は全て消えてしまいます。Googleへ退避しておきましょう。ちなみにNuevaSyncから乗り換えた場合は、GoogleにデータがあるのでiPhone上から消去しても問題ありません。
尚、私はすでに設定済みなので、はじめて設定される方は少し手順が異なるかもしれません。公式ページ(英語)にも設定方法が画像付きで掲載されています。
・GoogleSync側設定
1.iPhoneから「http://m.google.com/sync」にアクセスし、ログインする
2.「未対応の端末です」と表示された方は、「言語を変更」というリンクの先で「English(US)」に変更します。
※これによってGoogleのサービスが全て英語になるということはありませんよ
3.ManageDeviceからiPhoneを選びます。
4.カレンダーの一覧が表示されるので同期するカレンダーにチェックを入れて、Saveを押して設定を登録します。
・iPhone側設定
1.設定を起動。「メール/連絡先/カレンダー」>「アカウントを追加」>「MicrosoftExchange」を選択。
2.ユーザー名、パスワードにGoogleのユーザー名、パスワードを入力。ドメインは空のままで「次へ」をタップ。
3.サーバに「m.google.com」を入力。その他の項目はそのままで「次へ」をタップ。
4.カレンダーをONに設定。連絡先やメールの同期は、必要に応じて(試していないので問題があるかもしれません)。
5.Doneをタップして完了です。
尚、NuevaSyncからの乗り換えであれば、登録済みのアカウントを選択して上記設定に合わせて入力して下さい。iPhoneはExchangeの設定を複数行えないので、NuevaSyncの設定を上書きするかたちとなります。
カレンダーアプリを起動して同期がはじまれば、正しく設定できています。
面白い!っと思ったら、シェアしてみませんか!
http://www.447blog.com/2010/04/googlesynciphonegoogle.htmlGoogleSyncを使ってiPhoneの標準カレンダーを同期する2010/04/05
DISQUSで記事にコメントを残せるようになりました
記事へのコメント欄を設置したいという想いはブログ開始当初からありました。しかしスパム対策に時間が取られることへの不安があり、管理できる自信がないのであれば、手をだすのはやめておこうという考えで用意していませんでした。スパム対策には定番のCAPTCHA付きのコメント欄を用意するという方法も考えられますが、私がCAPTCHAを苦手としているので(未だに一発で通ったことがないのです)別のものを検討していたというわけです。
DISQUSは、ログイン制サービスかつコメンターへのスパムの報告がセットになっているため、まさに私の問題点を解消できるWebツールです。コメンター側はわざわざアカウントを作らなければならない手間がありますが、通常は相手ブログ側に残るコメントのデータをDISQUSの自分のアカウントに残すことができます。自分のコメント(データ)は、自分で管理するというごく当たり前の仕組みですね。これによってDISQUS上でコメントの一覧を表示できたり、自分のコメントに返信があった際にもわかるようになっています。ブロガー側はブログのテンプレートを修正する手間がかかりますが、DISQUS上で各記事のコメントを一括して読むことができます。わざわざ記事を表示しなくても良いという利便性があります。つまりコメントを書く側/貰う側双方にとってメリットがあるのですね。
ブログにパーツを追加するということは便利になる反面、記事の表示が重くなるというデメリットがあります。DISQUSは仕組み上、少々重いパーツに分類されるかもしれません。しかし私のブログのアクセス数がもう少し伸びる頃には、きっと役に立ってくれることと思います。
面白い!っと思ったら、シェアしてみませんか!
http://www.447blog.com/2010/04/blog-post.htmlDISQUSで記事にコメントを残せるようになりました2010/04/04
iPadのあるライフスタイル〜発売前の想像
ついにiPadが米国で発売しましたね。日本ではまだ発売は先ですが、すでに私のRSSフィードはiPadの情報で賑わっています。ネットでも職場でも家庭でも各々賛否両論ある端末で、iPhoneの発売の頃を思い出します。
残念ながら私の周りには賛成派の方は少ないのですが、不要とお考えの方の意見を集約するとパソコンがあるから十分という点につきるかと思います。つまりパソコンと用途が同じものにわざわざお金を払う必要はないという意見ですね。ですが、パソコンでTVが見れてもTVは必要なように用途が同じものなんて家の中にはすでにたくさんあるのですよ。問題はその機器が便利かどうかであって、iPadのある生活が想像できないから便利かどうか判断できない→いらないという方もたくさん含まれるのではないかと思います。まだ発売前の段階では仕方がありませんが、iPhoneユーザーがじわじわと増えているように自分のライフスタイルに馴染むと認知される頃には、賛成派が増えてくるのでしょうね。
今回は、iPadのある我が家のライフスタイルはこんな風になるだろうという想像を時間や経費節約の視点で語りたいと思います。
・時間節約
実は時間節約に一番効果がでそうなのは主婦ではないかと思っています。うちの奥さんを見ていると家事と子育ての合間に携帯電話を使ってSNSやメールで主婦仲間とコミュニケーションをとっています。iPhoneでmixi対応アプリがランキング上位にあるようにブラウザよりも専用アプリでアクセスするほうが操作性と視認性がよいと感じている方は多いかと思います。iPadを使うと同じ時間でもっと多くの主婦仲間と連絡をとることができるでしょう。これは私にも当てはまります。家にいる休日の家事と子育てのスキマ時間は、MacBookやiPhoneではなくiPadが最適な端末となるでしょう。
・経費節約
実は密かに電話代の節約に期待しているのですよ。iPadは家庭の電話機を置き換える機器に成り得ます。家の電話はあるけど電話番号をわざわざ押すのは面倒で結局携帯電話を使っている家庭は多いのではないでしょうか。iPadでSkypeを起動すれば、携帯電話と同じ名前を選ぶという操作で電話がかけられますよ。SkypeがiPadに対応することが前提の話になりますが、じきに対応するでしょう。iPhoneがVOIPとマルチタスクに対応した後に口コミでじわじわと広まり、iPhoneとTwitterユーザーが比例して増えていくような現象がiPhoneととSkypeユーザーに起こり、iPadに伝染するのではないかと予想してます。Skypeから110番はかけられませんが、携帯電話かければ良いのです。
面白い!っと思ったら、シェアしてみませんか!
http://www.447blog.com/2010/04/ipad.htmliPadのあるライフスタイル〜発売前の想像2010/04/01
Toodledo初心者向け:フォルダの使い方
おかげさまで好評です
以前ブログの検索キーワードからヒントを貰い、Toodledoの初心者向けの記事をいくつか書きました。私が思っているよりも好評で、ほぼ毎日のように検索エンジン経由で見に来る方がいらっしゃいます。何か手を打ちたいけどツールの勉強をしている時間が取れない、Toodledoは便利だと聞いたが画面に馴染めないなどと感じている方、私も以前はそうでした。ツールを使いこなす方法は人それぞれですが、それでもやはり人の使い方を参考にして、自分の使い方を考える方がより効率的ですよね。記事を読んで頂いた後、参考になった、自分はもっと良い使い方知ってるよ、などなど思って頂ければ、嬉しいです。
フォルダの効果
今回はフォルダの使い方についてお話します。タスクをフォルダ分けするということは、整理するということでもあります。本記事は初心者向けなので、タスクの数が多いという場面はあまり考えられませんので、少数のタスクをフォルダ分けして整理する利点はあまり無いような気がしますが、そんな事ありませんよ。フォルダ分けをすることで自分の頭も整理できるのです。漠然とNoFolderにタスクを登録するよりも、仕事というフォルダがあれば仕事に関連したタスクを登録したくなるという効果が目的です。
オススメのフォルダ分類
初期につくるフォルダのオススメは誠に勝手ながら私のフォルダです。私のフォルダはとにかくシンプルであることが特徴です。以前はもっと多かったのですが、絞り込んだ結果こうなりました。タスクを登録するときにフォルダを選ぶのに手間がかかるからです。そのためサブフォルダも使っておらず、これより細かい分類はつけないようにしてます。どうしても分類が必要な場合はタグを付けてます。ではひとつひとつ解説していきますね。
プライベート
個人的にやりたいことです。私は考え事をするのが好きです。今はブログに力を入れてますので、空き時間があったらあのサービス使ってみたいとか、iPhoneの便利なアプリを見つけたら後で使ってみたい、使ってみて面白かったらブログ記事にするなど、備忘録の用途が多いかもしれません。重いテーマを考える場合は、やはり長い時間かかります。中断する場合には途中経過をノートに入力しておきます。
ホーム
家庭の用事、いわゆる家事です。電球を交換する、ドアの緩んだねじを締めるなど、父親としてのお仕事が入ってます。休日にいつかでかけたい場所を登録したり、子供の予防接種の予定も入ってます。妻から頼まれた用事は忘れる前に登録しておくのが家庭円満の秘訣ですよね。
仕事
主に締め切りを中心にタスクを入力しています。想定外の出来事に取られる時間を考慮して、本当の締切りより少し余裕を持たせています。特に雑用など小さな仕事は、忘れる前にすぐに入力するよう心がけています。
生活習慣
毎日の定型作業です。月曜日は燃えるゴミの日など、Repeat(繰り返し)設定を使うものが多いのが、このフォルダの特徴です。
Toodledoに限らずタスクリストを突き詰めていくと自分の置かれた環境に適した形に進化させるととても使いやすくなります。特にはじめたばかりの頃は、良い意味で人のフリ見て我がフリなおす、誰かの使い方をヒントにして自分の使い方を改善していくことが効果的ですよ。私は気になるポイントをスバリ愛好者の方達に聞いてみました。
Toodledo愛好者達へのインタビュー