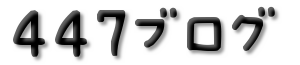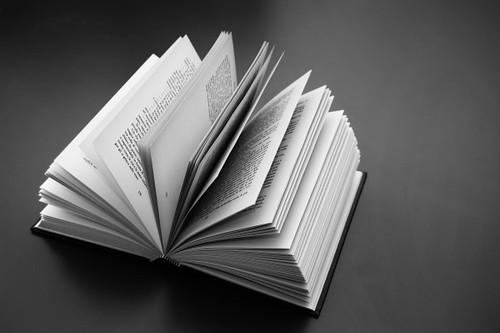昨日は東京GTDオフ会に参加してきました。
初の開催ということで、簡単な自己紹介からGTDのさわりの部分まで意見交換をして来ました。私はGTDに関してかなり自己流な部分がありますので、基本的な情報がとても新鮮だったりします。また周りで実践をしている方がいないので、生の話を聞ける良い機会と思い参加しました。
会の進行は質問形式で進みましたので、ブログにまとめるのに非常に適していましたねw。
以下私が気になった点を中心にまとめていきたいと思います。
簡単な自己紹介
参加者はやはりSE職の方が多かったです。この職業は多忙な事が多いので、必然的にGTDを仕事術的な手法として実践する方が多いのでしょうね。私も入り口はそうでした。
次点は主婦の方でした。主婦もある意味かなり多忙な職と言えると思います。うちの奥さんを見ていて感じるのは、主婦は一日に忙しさのピークを迎える時間帯がいくつもあるということ。例えば朝のピークでは朝食の準備、洗濯など流れるような動きができないと、洗濯物は乾かず子供は遅刻してしまいます。主婦とGTDの組み合わせ、面白い話が聞けそうですね。
GTDには何時どこで出会った?
2〜3年前という方が多数でした。恐らくこの時期がGTDがポピュラーになったきた時期なのでしょうね。
どんな所にGTDを使っているか
主に仕事で使っているという方がほとんどでした。タスクリストを見られると生活が丸裸になってしまう私は、やはり少数派なのかなあと思ったのですが、みなさんにもう少し話を掘り下げて聞いてみると結局GTD風に生活されている一面も見られて、ほらねと自分の中で相槌を打っていましたw。
GTD実践の前と後でどう変わった?
備忘録として機能して物忘れがなくなったという意見、これには同感です。仕事の主とする流れを忘れることはないと思いますが、ちょっとした雑用をやるタイミングを逃したりすることなくなったということですね。
またいつやれば良い仕事かを判断つくようになったという意見、こちらも大いに同感です。目の前にぶら下がっている仕事を全て片付けようとすると、勤務時間内にはとても終わりません。GTDに仕事を預けることで将来やるべき仕事が明確になり安心して帰宅できる、もしくは今日やっておかないと納期に間に合わないなど、将来的な見通しがたつというメリットを感じることができます。
使っているツール
アナログなツールの紹介が多く新鮮でした。ふと思いついたアイデアをお風呂の中でどうするか?という意見にお風呂クレヨンを使うといいかも、冷蔵庫に貼り付けるホワイトボードをクリアファイルを展開して安価に代用しているなど、デジタルが中心な私には面白い話でした。
またExcel等で独自のチェックリストを作成し印刷して持ち歩き、かゆいところにも手が届く状態にしているというのも、なるほどと思いました。紙媒体はかさばるので、遠い未来の情報まで持ち歩ことは非効率だと思いますが、近い未来の情報を持ち歩くには効率的な面も多いですね。なによりバッテリの心配をしなくて良いですね。
2010/05/31
GTD実践者へのインタビュー
2010/05/30
iPadの導入でわかるクラウド化のメリット
iPadの発売日当日、私も多くの熱狂的なファンと同じく休暇をとり、新しい体験に没頭しました。実際手にとって感じたことは、思ったよりも画面の映りがキレイということです。機能的な部分や使い勝手は、AppleのHPの動画で見た通り使い易くとても満足してます。
iPadを使い始める準備をしていて思い出したのですが、昔端末を買い換えた時は必ずといっていいほど移行作業に大変な思いをしていました。移行作業のほとんどが、アプリケーションのインストールやデータのコピーで、インストーラーの入手やライセンスキー、そして埋れたデータを探すのに苦労が耐えませんでした。ファイルのコピーは、日頃から整理しておけばフォルダ単位のコピー済みます。しかし一番厄介なのは、カレンダーやメールなどアプリケーションが内部的に抱えるデータです。手順に従ってデータをエクスポートしデータをひとつのファイルにまとめ、移行先の端末でインポートする必要があったからです。この様に煩雑な手順の他に、移行先のアプリケーションのバージョンに違いがあり(大抵2つ3つ新しいバージョンでした)、問題が発生するというケースを多々経験しました。その場合、ヘルプのトラブルシューティング欄を熟読し対応策を探すか、手動でひとつずつ直すかという途方もない手間が必要です。みなさん誰もが一度は経験されていることだと思いますがw
iPadはというと、iTunesが移行作業のほとんどを自動的に行なってくれます。アプリケーションやファイルに相当する写真や音楽などは、iTunesにおまかせできるからです。ユーザーはどれを入れるかだけ決めれば良く、複雑な手順を踏む必要がありません。
では、今まで一番手間のかかっていたカレンダーやメールなどのデータはどうでしょうか?
私は普段からGoogleカレンダーやGMailを利用しているので、カレンダーやメールのデータはGoogleに預けています。またその他メモやTodoリストなども対応するWebサービスを使用していますので、データはインターネット上つまりクラウド上にあります。この場合、対応するサービスとの接続方法を設定するだけで、データ移行は完了したも同然で、後は自動的に同期してくれます。つまり一番手間のかかっていた操作ですら、自動化されるのです。しかも今後それらのデータをiPadで追加、編集しても、もれなく他の端末にも同期できるという大きな特典付きです。
クラウド上にデータを置く最大の利点は、端末を選ばないことです。MacやWindows、iPhoneなどの携帯電話、そして新たに購入したiPad、どの端末を使用してもクラウドに接続さえできてしまえば、同じデータが扱えます。
近年HDDはどんどん値が下がり、TBクラスのHDDでも手頃な値段で入手できるようになりました。自分のデータを全て手元に置いておくのに十分な容量です。しかしあえてクラウド上にデータを預けてしまったほうが、今回紹介したように手間が省けるケースがたくさんあるのです。
最後にひとつだけ、iPadがクラウド環境に対応しきれていないと確実に言える部分は、クラウドとの接続設定がOSレベルで用意されていないことです。現状はアプリ毎にGoogleやTwitterなどのアカウントを何度も何度も入力しなければなりません。ユーザーはiPadに自分のアカウント情報を登録することなど、何とも思っていないはずです。次世代のOSでは、是非この操作が少しでも軽減できるよう手を打って欲しいなあと思います。
面白い!っと思ったら、シェアしてみませんか!
http://www.447blog.com/2010/05/ipad_30.htmliPadの導入でわかるクラウド化のメリット2010/05/27
ブログのテーマを逸脱しないチェック方法
なんらかのテーマに沿って書いていくことは、ある時は文章の表現方法を決める役にたちますし、またある時は執筆の足かせとなる場合もあります。あえてテーマを逸脱するという手法もあるかと思いますが、テーマを守るということは、サイトを訪れた読者の期待している情報が得やすいことでもありますので、とてもわかりやすく親切なことだと思います。
さて、逸脱のチェック方法ですが、私は記事に見えないタグをつけることでチェックすることにしています。
タグやラベルのような記事を分類できるような機能なら何でも良いのですが、ブログテーマのキーワードとなる語句、これをを記事のタグにつけると想像してみてください。
記事とタグの組み合わせがしっくりくると思えれば、テーマに沿っている、逆にちょっと違うなあと思ったらそれは逸脱かもしれません。
あまり厳密にやり過ぎるのは、精神衛生上良くありませんが簡単なチェックですので是非お試しください。
またおすすめのチェック方法がありましたら、是非教えてくださいね。
面白い!っと思ったら、シェアしてみませんか!
http://www.447blog.com/2010/05/blog-post_27.htmlブログのテーマを逸脱しないチェック方法2010/05/25
OS付属のアプリでテキストを立体的に見せる画像処理の小技
今回は、画像処理の小技「テキストを立体的に見せる」方法をご紹介します。
簡単なテクニックで立体的に見えるようになるので、例えば画像にちょっとした説明書きを加えるときなどに重宝します。高機能なアプリは必要なく、OS付属程度の画像処理アプリで十分使えますよ。
元々は10年くらい前に覚えた小技で、気晴らしに読んだゲームプログラミングの入門書に載ってしました。なんでも昔のドラゴンクエストシリーズでも、この小技を使っているとか。低い性能のハードでも、テキストを二回描画するだけのコストで立体的な見栄えとなるからです。
まず、影となる色のテキストを書きます。
そして、その上に本来の色でテキストを重ねます。
手順はこれだけです。影となるテキストを少し右下にずらしておくのがポイントですね。
面白い!っと思ったら、シェアしてみませんか!
http://www.447blog.com/2010/05/os.htmlOS付属のアプリでテキストを立体的に見せる画像処理の小技2010/05/24
「StumbleUpon」でまだ見ぬWebを発見しよう
StumbleUponは、あらかじめ登録した興味対象のカテゴリに即したサイトを次々と表示するWebサービスです。
このサービスを使うと、普段なじみが薄いサイトに効率良くアクセスすることができますよ。またFaceBookのライクのような機能がついていて、どのくらい反応があるサイトなのか数値で見ることができます。はじめて訪れるサイトでも、情報の信ぴょう性や面白さなど、細部まで読まなくてもだいたいわかるようになっています。
表示されるのは主に海外のサイトですが、興味対象に画像や動画を設定しておくとそれなりに楽しめますよ。例えば、私がStumbleUponで知った下の動画、Macへのただならぬ愛情を感じませんか?w(愛情が強すぎて少し排他な一面も感じられますがw)
StumbleUponの操作は簡単です。ログインするとブラウザの上部にバーが表示され、StumbleUponの機能にアクセスすることができるからです。stumble!ボタンを押すと次々サイトが切り替わりますし、すぐとなりにI like Thisボタンも表示されます。基本的に使うのは、この2つのボタンだけです。
その他、以前likeを付けたサイトを一覧で表示したり、サイトをTwitterで共有したり、興味対象のカテゴリを切り替えたりなどもできますよ。
私は、ちょっと一息入れたいときやブログのネタを探す際に重宝しています。
またこのWebサービスは、iPadに公式アプリがあります。iPadと言えば国内発売まであと少しですね。スクリーンショットを見た感じ使いやすそうな印象です。こちらは後日使用感など記事を書きたいなあと思ってます。
StumbleUponはこちらから。
面白い!っと思ったら、シェアしてみませんか!
http://www.447blog.com/2010/05/stumbleuponweb.html「StumbleUpon」でまだ見ぬWebを発見しよう2010/05/23
MacアプリをAppStoreのように探せるアプリ「Bodega」
MacのアプリケーションはWindowsと比較して、絶対数がとても少なく感じます。質が良いアプリが揃っていることは確かだと思いますが、自分の使い勝手にあったアプリが簡単には見つからない場合も多々ありますね。
今回紹介する「Bodega」は、Macのアプリ探しやすくするためのアプリです。
最新情報、オススメ、無料ランキング、有料ランキング順とカテゴリでの分類で探せるところは、まるでAppStoreのようです。アプリのアイコンは整然と並べられ一覧性が高く、アプリの説明、スクリーンショット、レビューまで表示されます。
また「Bodega」自体もその名の通り個人商店(食料雑貨店)のような見た目でとてもユニークなデザインです。シャッターが開くと棚が表示され、そこにアプリが並ぶといった演出も楽しいですね。
目的のアプリを見つけた後も「Bodega」にまかせることができます。インストール、アップデートもマウス操作ひとつで可能ですよ。
インストール機能は、Bodega内でダウンロードからインストールまで制御してくれるので、開発元のWebページまで行かなくてもよくなりますし、ダウンロードしたファイルの扱いもこちらで操作する必要がなくなります。
アップデート機能は、Bodega起動時に動作します。インストールしたアプリの最新のバージョンを自動でチェックして、カウントアップして表示してくれるのです。この機能のおかげで、たまにしか起動しないアプリも最新に保つことができます。ちょっと使おうとしたらアップデートが表示され、インストールに待たされるというイライラがなくなるかもしれませんね。
ただこの機能でひとつ残念なのは、アップデートの内容が見れないことです。これがわかるようになると新機能をすぐ試せそうですね。
「Bodega」のダウンロードはこちらから
面白い!っと思ったら、シェアしてみませんか!
http://www.447blog.com/2010/05/macappstorebodega.htmlMacアプリをAppStoreのように探せるアプリ「Bodega」2010/05/22
「ブラうざ〜」な気分を解消!Googleカレンダーのポップアップ通知を控えめにする
Googleカレンダーに嬉しい機能が追加されました!
予定の通知をして欲しい、でも作業のジャマはしてほしくないという方にピッタリです。
今のところGoogleChromeブラウザ限定ですが、私のブログの読者さんの三割程度はChromeユーザーなので紹介することにしました。
Googleカレンダーの通知をiPhoneでも活用している人にとって、ブラウザ上のポップアップ通知は微妙な存在でしたね。通知のモーダルメッセージにブラウザが占拠されてしまうからです。
私はGoogleカレンダーに全ての予定を入力していますので、通知が来る予定のX分前のタイミングというのは、実はそのとき取り掛かっている作業の終了10分前でもあるのですね。ちょうど追い込みをかけている最中にパッとブラウザが切り替わってしまうのは、いくらGoogleカレンダー好きな私でもん〜と思ってしまいます。
余談ですが、ジャストタイミングで作業をジャマされた時は「ブラうざ〜」と独り言をつぶやいています…
さて、先日のアップデートによりこんな機能が搭載されました。
デスクトップ通知をフローティング表示する
この機能を有効にすると通知が別ウインドウとなり、モーダルメッセージに占拠されるということが無くなりますよ。
まずLabsの設定で、「控えめな通知」機能を有効にしてください。すると全般の設定の「控えめな通知(Labs):」の設定が表示されるので、フローティング表示を有効にしてください。
ブラうざ~と日頃感じている方(居ますかね?)は、是非一度お試しくださいませ!
面白い!っと思ったら、シェアしてみませんか!
http://www.447blog.com/2010/05/google.html「ブラうざ〜」な気分を解消!Googleカレンダーのポップアップ通知を控えめにする2010/05/21
睡眠時間と目標達成日数の関係
今回はネット上で度々議論になる睡眠は何時間取れば良いの?という話題について考えていきます。
実は私自身、夜型の生活スタイルを朝型に切り替えよう考えてまして、良い機会なので見直してみようかなあと思ったからです。
私は今まで週の睡眠時間を42時間と決めていました。一日換算で6時間です。なぜ週で決めていたかと言いますと、スケジュールを割と自由にできるからで、12時間も寝る日もあれば2時間しか寝れない日もあるという生活です。仕掛かりの用事が途中の段階では眠れないという性格からそう決めていました。
今回朝型スタイルに変えるにあたり、毎日決まった時間眠るというルールを付け加えたいと思ってます。これは、週で決めていた睡眠時間を一日単位に変更することを意味します。当面は朝型に慣れるため、今と同じ6時間と決めました。
朝型に慣れた後の睡眠時間をどうするかは、ゆっくり考えてみたいと思います。
人それぞれ、そして体調の維持管理が大切なのは言うまでもありませんが、将来の目標がいつ達成できるかも含めて考えるというのも面白いかと思いやってみました。
この表はある目標を達成するまでにかかる日数を睡眠時間ごとに現しています。
単純に計算するため、目標達成にかかる時間を10,000時間とし、仕事や家事、生活時間を取り除いた一日10時間の中から睡眠時間を引いた時間を積み上げて見積もっています。
短い睡眠(4.5h)と長めの睡眠(7.5h)では、倍以上の開きがありますね。私にとっては現実的な当面の睡眠時間(6h)と長めの睡眠でも1.5倍もの開きがあります。
単純計算とはいえこれだけの開きがでてくることに驚きました。
みなさんは睡眠時間についてどうお考えですか?ご意見を是非お聞かせ下さい。
面白い!っと思ったら、シェアしてみませんか!
http://www.447blog.com/2010/05/blog-post_21.html睡眠時間と目標達成日数の関係2010/05/20
スケジュール変更に強いTodoリストの作り方

109/365 explored (: I'm pretty disciplined and am almost always on schedule., originally uploaded by Amy van Wetten..
時間見積もりの精度が高く緻密に計画が練られたTodoリストは、とても作業効率の良い状態をつくります。しかし急な割り込みが入ったり、元々作業の見込みがずれていたり等、スケジュール変更が発生した場合には詳細まで決めているだけに、軌道修正のかかる時間はより多くそして大変な作業になります。
私が良く遭遇するケースが、タスクの分岐です。例えば、システムに障害が発生し問題解決を図るといった場合、障害の原因によって分岐が発生します。私のチームの成果物に問題があれば、チームは直接問題解決に当たります。もしそうでなければ、切り分けを行い担当部署へ引継ぎを行います。このように外部からの要因によってもTodoが変わる場合があります。
精度が高いTodoリストとスケジュールの変更にも柔軟に対応できるTodoリストは、相反するものがあります。そこで私は両者のちょうど良い交差点を試行錯誤しています。このちょうど良い交差点とは、Todoを全て完了するまでの時間が一番短いところになります。Todoリストを作成する時間をできるだけ少なくしつつ、作業効率の良い状態を維持するという考えですねw
今回は、このテーマを数年間煮詰めていった結果、ぼんやりと見えてきた方法について整理したいと思います。
忙しくなったらTodoリストは備忘録に切り替える
忙しくなってもTodoリストは放棄しない、これだけは死守しようと心がけています。なぜなら忙しくなればなる程、やらなければならないことが増えているからです。作業の取りこぼしが発生する確率が高いからですね。
忙しい最中、明日がDeadLineの半日あれば終わるような作業があって、余裕を持って取り掛かれるなと思っていた矢先、実は数時間後に会議が予定されていることを思い出して、資料作りに時間を取られてしまう。そんな失敗を私は何度もやっているのです…
こんな時は、会議と会議資料作成という備忘録程度のTodoを用意しておけば良かったのです。今では時間がない時はタスク名と締切日だけTodoリストに加えることにしています。
一連の作業をひとつのTodoにパックする
一連の完結した作業をひとつのTodoにまとめてしまうという方法も時には有効だと思います。
あれをやったら次は必ずこれをやるという順序性のある作業は、割と多くはないでしょうか。例えば、会議が終わったら議事録をまとめて参加者に送付するといったことです。
また頭で考えなくとも体が勝手に動くような身についた習慣も、ひとまとめにしています。起床して顔を洗って朝食を取るという私の決まりきった習慣は、朝食というTodoでまとめられています。
通常、別々に分けてTodoを用意するのですが、決まりきった一連の作業や順序性が習慣づいている作業というのは、Todoリストを作ったり完了チェックを入れる時間を削減できるチャンスだと思ってます。
この方法の弱点は、割り込みを意識していないところです。もし一連の作業の間に割り込みが発生してしまった場合、例えば会議が長引いて議事録を作る前に次の会議が始まってしまう場合がそうですが、会議→議事録へタスク名を上書きし、引継ぎを行っています。
プロジェクト(フォルダ)とSomeDayを使う
DeadLineが未決定でも必ずやらなければならない作業というのも往々にしてありますよね。よくあるのが、誰かの作業が終わった後でないと、自分の作業が行えないといったケースです。誰かの作業が終わってからX日後がDeadLineになることも多く、その場合開始日も期限も決められません。こんな場合は、SomeDay(いつか)の属性をつけてTodoリストへ入れておきます。SomeDayが多くなることがあらかじめ予想できる場合は、プロジェクトやフォルダなどを使って分類までしておきます。将来的に作業の開始日/終了日が決定した時にスムーズに計画が立てられるでしょう。
面白い!っと思ったら、シェアしてみませんか!
http://www.447blog.com/2010/05/todo.htmlスケジュール変更に強いTodoリストの作り方2010/05/18
Twitterやブログの投稿に便利なiPhone写真加工アプリ「Snap Filters」
Twitterやブログへ写真を投稿する場合に送信時間が気になる場合は、メールと同じく写真の画像サイズを小さくするとファイルサイズが小さくなるので、送信の待ち時間が少なくなりますよね。またわざわざ小さく加工するのなら、ついでに美しく色補正もしたいとも思います。そしてこれらのサイズ変更と色補正の条件を満たし、かつ簡単に素早く操作できるアプリを探していました。そして見つけたのが「Snap Filters」です。
今回は、私の願いを十二分に叶えてくれた写真加工アプリ「Snap Filters」を紹介します。
iPhoneの写真加工アプリは、かなりの激戦区だと思います。機能がとても豊富なものや特に写真の品質にこだわったものなど色々ありますが、「Snap Filters」はちょっと毛色が違います。機能や品質は最高レベルのものとは言えませんが、簡単素早くを重視したお手軽なアプリなのです。
どのくらい簡単かと言うと、最短操作ではわずか4タップで写真が加工できてしまうのです。
Photo Albumsを開く、Camera Rollを開く、写真を選択する、保存する。これだけです。
通常は写真を保存する前に写真の加工操作をしなければならないのですが、前回加工した設定をそのまま適用してくれるので、それを変更しない限り加工に関する操作は行わなくて良いのです。
加工に関してはコントラストや色補正などができますが、何%などこちらが細かく指定する必要はありません。あらかじめ用意されているパターンのプレビューが9つ毎に表示されるので、それを選ぶだけです。
またもっと簡単に加工するために、プリセット設定が用意されています。Snap Filtersと表示されているタイトルバーをタップすると、やはりプリセット加工後の写真が9パターンプレビュー表示するので、その中から選ぶだけで加工は終わります。もちろん選んだプリセットの設定は、次回加工時にも適用されます。
私は写真の専門的な知識はほとんどありませんので、これ以上詳しい説明は難しいのですが、なんとSnap Filtersには無料版もあります。完成後の写真品質やほとんど操作がいらないお手軽さを体験するには打ってつけですね。この記事で興味持たれた方は、是非一度使ってみて下さい。
尚、無料版は有料版のフル機能を備えていますが、加工後の写真にアプリのアイコンと名称が入ります。
Snap Filters無料版はこちらから
Snap Filtersはこちらから
(記事投稿現在115円です)
余談ですが、一年前叔父からニコンの一眼レフカメラを譲り受けたのですが、ボタンがたくさん付いていてよくわかりません>< 興味がないのでなかなか調べる気にもならないのです。ある時友人の結婚式でカメラマンがサブ機として使っていたので、もしかしたら専門的なモデルなのかもしれませんね。まぁシャッターとズームの操作はわかり、とてもキレイな写真が撮れますので使えてはいるのですが、やけに重たいので出番は少なめです…
この事からも、やはり私には「Snap Filters」のような、操作が簡単である程度キレイに加工できるアプリが必要だなあとあらためて思いました。
面白い!っと思ったら、シェアしてみませんか!
http://www.447blog.com/2010/05/twitteriphonesnap-filters.htmlTwitterやブログの投稿に便利なiPhone写真加工アプリ「Snap Filters」2010/05/17
まるで雑誌のようにGoogleリーダー閲覧できるブラウザ拡張機能「Freedly」
Googleリーダーは、情報収集ツールとして非常に使いやすい優秀なツールです。しかし情報を効率的に見るためにテキストが中心の画面構成となっているので、どうしても機械的に見てしまいますね。
今回紹介する「Freedly」は、Googleリーダーを画像を中心に見ることの出来るブラウザ拡張機能です。Google ChromeやFireFox、Safariに対応していて、Googleのアカウントで使うことができるので、気軽に導入できますよ。
レイアウトはcoverやdigestなど数種類用意されており、好みによって切り替えることができます。記事の画像やタイトルがいかにも雑誌のトピックのようにレイアウトされて、見ていてとても楽しくなります。またGoogleリーダーのショートカットにも対応しているので、記事を順に読むことやスターを付けること、元記事を辿ることもできるようになっています。
情報は見え方によって記憶に強く残る場合もありますので、たまには気分を変えて情報収集を行うのも良いかもしれませんね。
実は447ブログの新しいサイトレイアウトを考えている最中なのですが、トップページに最新記事を並べるのではなく、Freedlyのように画像とトピック中心のレイアウトも面白いなあと思いました。技術的な問題がクリアできれば是非参考にしたいと思っています。
「Freedly」はこちらから。
面白い!っと思ったら、シェアしてみませんか!
http://www.447blog.com/2010/05/googlefreedly.htmlまるで雑誌のようにGoogleリーダー閲覧できるブラウザ拡張機能「Freedly」2010/05/16
Twitterが楽しくなるフォローの3つの探し方
Twitterが楽しい/つまらないを隔てる最大の壁のひとつに、自分とって楽しいフォローを見つけられるかという壁があるかと思います。私の個人的な考えですが、Twitterに慣れる前からとにかくフォローするという行為は、諸刃の剣です。それなりに運が良いか、かなりの労力を使わないとなかなか楽しい状態まで行かないのではないかと思います。たまたま良い人と巡り会えれば良いのですが、そうでない場合も見受けられるからです。
今回は、Twitterが楽しくなる要素と要素にあったフォローの探し方について、3つご紹介します。
1.友人・知人を探す
Twitterをやるなら友人や知人と一緒に使うのが、最良の方法だと思います。これは昔Twitterの公式サイトでも、漫画付きで特にオススメされていました。友人、知人に自分の日常を知って貰うことでより良い関係になれますよ、という内容の漫画でした。
友人・知人を探すには、Twitter公式サイトの機能で、GMailのアドレス帳から探すことができます。アドレス帳に登録してあるメールアドレスがTwitterに登録してあるメールアドレスであれば、検索結果に表示されます。こちらから検索できます。
また友人・知人が見つからない場合、思い切って招待してみてはいかがでしょうか?Twitterはかなり認知度の高いツールですので、あなたの後押しで始めてみようと思うかもしれませんよ。招待のページはこちらです。
2.同じ趣向や職業の人を探す
Twitterは人口が多いので、マニアックな趣味をお持ちの方でも、割とすぐに仲間が見つかるのではないかと思います。また意外と多いなあと感じているのが、ベンチャーや中小企業の経営者の方です。Twitterはかなり口コミの情報に近いので、経営者の方の情報源に成り得るのでしょうね。私は、良く読むブログの中の人や逆に自分のブログの読者の方、そして時間節約のヒントになるような情報をお持ちの方と知り合えたことが、Twitterを始めて得た一番のメリットと思っています。
同じ趣向や職業の人を探すには、Twitterの自己紹介欄をGoogle検索するのが良いでしょう。
intext:"bio * (キーワード)" site:twitter.com
例えば、ライフハックに注目している方を探すには、intext:"bio * lifehack" site:twitter.com をGoogleで検索してください。
3.活動地域が同じ人を探す
地域の情報を得ることができるのも、Twitterの魅力です。同じ地域にいる方をフォローすると地域の情報を得やすくなります。実は職場の近くにある美味しいラーメン屋は、フォローしている方に教わったりしてます。それに自分の行き来する場所についての話題は、何より楽しいものですね。
Twitterの検索サイトから地域と検索半径を条件に検索します。
near:"(地域)" within:(検索半径)
例えば、さいたま市から10Km半径にいる方を探すには、near:"さいたま市" within:10kmで検索してください。
面白い!っと思ったら、シェアしてみませんか!
http://www.447blog.com/2010/05/twitter.htmlTwitterが楽しくなるフォローの3つの探し方2010/05/15
記事をバックグラウンドで開くなどGoogleリーダーのカスタム盛りだくさんの拡張機能「Reader Plus」
以前Googleリーダーの記事を素早く読むためにサイトをバックグラウンドで開く方法を紹介しました。
Googleリーダーで記事を素早く読む
しかしGoogle Chromeブラウザでは、要の拡張機能である「Google Reader Open entry in background tab」が不具合により動作できなくなっていますね(記事執筆現在)。時を同じくしてiPhoneのBylineがかなり使い易くなったので記事の閲覧に不便は感じていませんでしたが、iPhoneからEvernoteへクリップするのは大変な作業なので代替えを探すことにしました。
今回は、代替え以上の機能を持つ拡張機能「Reader Plus」を紹介します。
「Reader Plus」は、Googleリーダーを色々とカスタマイズすることができます。機能がたくさんあるので、まだ全部は試せていませんが、便利な使い方だけピックアップしていきますね。
記事をバックグラウンドで開く
ActionメニューのOpen in backgroundにチェックします。デフォルトでは、Shift+vに割り当てられています。キーの割り当てを変更したい場合は、Open in backgroundをクリックすると設定画面が右側に表示されます。
既に割り当て済みのキーには登録できないので、vキーを上書きすることはできないようです。「Google Reader Open entry in background tab」では、vキーを上書きできていただけに少し残念ですね。
ReadItLaterやInstaPaperへボタンひとつで登録する
ShareメニューのReadItLaterやInstaPaperにチェックを入れます。ユーザー名、パスワードとショートカットキーを設定します。デフォルトでは、ReadItLaterが”l”、InstaPaperが”i”に割り当てられています。
みなさんよく使うであろう記事の移動ショートカットの"j"や"k"の隣ですね!この機能は、GoogleリーダーからReadItLaterやInstaPaperに登録したい人にとっては、必須の機能になるのではと思っています。私は、ReadItLaterをGoogleリーダーで拾っているので、もう一度後で読みたい時に使えそうです。
記事のプレビューを表示する
この機能には少々バグがあります。記事を閉じた後動画やブログパーツが残ってしまったり、うまくプレビューできなかったりとサイトとの相性があるようです。しかし"q j"を繰り返し押下する操作で、記事のプレビューを次々と見ることができるので、試してみる価値はあるかと思います。
LayoutメニューのIntegrated previewにチェックを入れます。またIntegrated previewの設定で、Full Screenにチェックを入れてください。
"q s j"の順で押下すると、スター記事を順番に見ながらスターを外していくことができるので、私の使い方にフィットするのですが… よく見に行くサイトと相性が悪いので残念です!
尚、Reader Plusの設定画面は、他の拡張機能と同様にChromeのスパナのアイコンから拡張機能の一覧を表示し、Reader Plusのオプションをクリックすると表示できますよ。設定を変更した後は、設定のSave(設定画面右上)とGoogleリーダーの再読み込みを忘れずに。
「Raeder Plus」のダウンロードはこちらから
面白い!っと思ったら、シェアしてみませんか!
http://www.447blog.com/2010/05/google-reader-plus.html記事をバックグラウンドで開くなどGoogleリーダーのカスタム盛りだくさんの拡張機能「Reader Plus」2010/05/13
iPhone、iPadとMacのシームレスな連携を実現「JustNotes」
前回紹介したiPhone、iPadのテキストエディタ「Simplenote」は、Web版Simplenoteと連携することができますが、今回紹介する「JustNotes」は、Macで動作するテキストエディタでWeb版Simplenoteのクライアントです。Simplenote上のテキストを扱うことができます。つまりこれらのアプリを使うことで、ひとつのテキストファイルをiPhone、iPad、Mac上で編集出来るようになるのです。
JustNotesのエディタとしての実力は?
JustNotesはまだβ版のフリーウェアです。
画面は至ってシンプルで、Web版Simplenoteに保存してあるテキストの一覧が表示されるリスト部、リストから選択したテキストを編集するエディタ部の2ペイン構成です。シンプルですが設定機能も備えていて、2ペインを縦/横配置にするか、フォントの設定、Web版Simplenoteなど設定することができます。
エディタ部は、コピペと検索ができる程度の機能が付いており、全画面エディタとまではいきませんが、テキストに集中できるよう工夫された色使いのデザインとなっています。そのため、私の用途であるブログの草稿など後で要らなくなる書き捨てのテキストの編集にはとても向いています。より高機能なエディタを好む方やリッチテキストを扱いたい場合には、向いていません。
ライバルWriteRoomと比較したアドバンテージ
テキストエディタのWriteRoomもiPhoneやMacで動作することができ、間接的ではありますがクラウドと同期することができます。そして愛用者の多い人気ツールでもあります。私もつい最近まで愛用していました。
しかしSimplenoteとJustNotesのシームレスな連携によって乗り換えることにしました。この連携は素晴らしく、ユーザーに同期していることを感じさせない設計なのです。JustNotesを起動するとSimplenoteのテキストにすぐアクセスできます。Simplenoteと同期する場合は、ショートカットキーのCommand+Sを押下します。通常のアプリなら保存を現す操作で、同期してくれるのです。その代わりローカルのテキストを編集することが出来ません。これをiPhoneで書いたテキストの続きをすぐ書けると取るか、ローカルのファイルすら開けない制限と取るかはあなたの使い方次第です。
JustNotesのダウンロードはこちらから
Simplenoteのダウンロードはこちらから
面白い!っと思ったら、シェアしてみませんか!
http://www.447blog.com/2010/05/iphoneipadmacjustnotes.htmliPhone、iPadとMacのシームレスな連携を実現「JustNotes」2010/05/12
WriteRoomを超えるかもしれないiPhoneテキストエディタ「Simplenote」
ブログを書き始めて三ヶ月が過ぎ、書くことがだいぶ習慣になってきました。それは良いことなのですが、書くスピードが一向に早くならないという悩みがでてきました。文字の入力スピードが遅いのではなく、見直しと修正に時間がかかっているのです。これを解決する良いアイデアは得意な分野と離れていますので常時募集中なのですがw、いつまでも無対策ではいられません。現状は隙間時間に書くことで乗り越えようとしています。
今回は隙間時での文章作成を強力にサポートしてくれるツール、Simplenoteを紹介します。
Simplenoteは、無料のiPad/iPhoneアプリです。iTunesでスクリーンショットを見てもらうとわかる通り、見た目は背景色が白い標準のメモ帳といったところでしょうか。これは使い勝手についても同様です。フォルダのような整理する機能はない代わりに起動がとても早くできています。
注目したいのは、クラウドとの同期機能です。
iPhoneで途中まで書いたテキストの続きを、Web版Simplenoteを通してMac/Win環境にすんなり引き継いで書き続けることが出来るのです。
代表的なアプリにEvernoteがありますが、隙間時間で使うには少し重いですね。
そのため、恒久的に取っておくメモはEvernoteを使い、ブログの草稿など後で要らなくなる書き捨てのテキストにはSimplenoteを使うといった使い分けをしています。
もうひとつ強力なライバルがいます。WriteRoomです。どちらを使うかは好みが分かれるところですが、Macと連携することを前提として考えるとSimplenoteもかなりイイ線行ってると思いますよ。
その理由については、次回ご紹介します!
Simeplenoteのダウンロードはこちらから
面白い!っと思ったら、シェアしてみませんか!
http://www.447blog.com/2010/05/writeroomiphonesimplenote.htmlWriteRoomを超えるかもしれないiPhoneテキストエディタ「Simplenote」2010/05/11
iPadは生産性を上げるツールと成り得るのか?
とうとう予約が開始しましたね!iPad!みなさんもう予約は済みましたか?それともまだ様子見ですか?
私は狙っていたWifiモデルの16GBを無事に予約できました!
この喜びを社内で共有しようと一通り聞いて回ったところ、残念ながら予約したという方はひとりもいませんでした…(ショック)大半がノートパソコンがあれば十分という雰囲気で、若干冷ややかな視線を頂いたかもしれません。
iPadは生産性を高めるツールとなるか?
これは声を大にしてYes!といいたいところですが、それはあくまで一部の方の話であって、iPadを入手したら生産性が上がるかというとそうではありません。
私のiPhoneには、世界中の開発者が切磋琢磨して作成した生産性を上げるアプリがいくつも入っていて、その使い方を二年近くかけて体得しました。そしてそれらのアプリはじきにiPadにも対応するからです。私にはその様な背景があるので、生産性が上がるであろうとある程度予測がつくのです。
iPadはアプリ合っての端末、これはiPhoneのCMがアプリの紹介や使い道を重点的に説明していることからもよく判ります。iPadにははじめ数点のアプリしか入っていません。従って、ある日突然iPadを手に入れた方の生産性がいきなり向上するとは思えません。
では、iPhoneを知っていないと生産性は上がらないのか?
これはNoです。理由は直感的に誰でも使えるからです。ほとんどのiPhoneユーザーは、タッチパネルに慣れる頃、説明書も読まずにバリバリ操作できている自分に気がつくと思います。iPadでもそれは同じであると考えます。
iPhoneやiPadのアプリは人気順に探せるようになっています。そして生産性を上げるアプリのほとんどが高い人気を保持しています。従って、リスト上位のアプリを数点ピックアップするだけで、誰でも簡単に生産性を上げるアプリ見つけることができるのです。
アプリの説明欄にはユーザーのレビューも表示されるので、色々な方の体験談を口コミの情報として得ることができます。レビューはアプリを入手した人しか投稿できない仕様となっていますので、大半が体験談に基づいた情報であることも特徴的ですね。
大は小を兼ねるの落とし穴
最後にノートパソコンとの比較をしてみましょう。まだiPadを入手する前の段階ですので、アプリをひとつずつ比べることはできません。そこで一般論で話をします。
はっきりいってiPadでできることでノートパソコンでできないことは、ほとんどないのではないかと思います。ノートパソコンはiPadの機能を概ね兼ねているといっても良いでしょう(タッチパネル等による操作性は除いて)。ただツールには、その場面や状況に適した物が存在するのは確かです。例えば、スパゲッティを食べるフォークとケーキを食べるフォーク、普通は使い分けますよね。ノートパソコンとiPadも似たような関係です。情報を扱うという点では同じでも、適した場面・状況が違います。大は小を兼ねる、ノートパソコンを使えばできる、でもiPadを適した場面・状況で使った方がより良いでしょう。
時間に余裕があれば、iPadの紹介動画をチェックしてみてください。そこには、アップルがiPadをどういう場面・状況で使うと便利なのかヒントが掲載されていますよ。
面白い!っと思ったら、シェアしてみませんか!
http://www.447blog.com/2010/05/ipad.htmliPadは生産性を上げるツールと成り得るのか?2010/05/10
「VistaPrint」でデザイン名刺を簡単に作成できました

Crystal Clear Business Card - Kristallklare Visitenkarte -, originally uploaded by Businesscards EXPRESS.
ついにブロガー名刺を作りました!
先日始めて参加したオフ会でブロガー名刺なるものを頂き、感化されてしまいましたw よく考えてみれば、自分のことを多くの人に知って貰うという点においては、ビジネスもブログも同じです。オフ会で名刺を渡すという行為もごくごく自然なことなのですね。
個人の名刺を作成するのは始めての経験だったので、それなりに調べましたが、今回作成した「VistaPrint」ではデザインに疎い私でも簡単にデザイン名刺が作成できました。
デザインのテンプレートを決める所からこのサイトならではの名刺作成ツールがブラウザ上に起動します。
この名刺作成ツールがとても使い易かったです。ポイントは、必要事項の入力と名刺のプレビューが別々ではなく、プレビュー上で編集できるところです。
もちろんテキストの表示位置は、ドラッグ&ドロップでカスタムできますし、フォントや色の変更後もその場で出来上がりのイメージを見ることができます。またはじめに選択する名刺デザインのテンプレートですが、色のテーマを変えられるところが驚きました。デザインはいいけど色合いが…なんて要求にも答えられるのですね。
結果的に色の組み合わせで少し悩みましたが、満足いくものがすんなりと作成ができました。
名刺作成後は、ノベルティはいかがですか?と聞いてきます。普通はこの様に過剰営業とも取られかねない画面は歓迎されないのですが、名刺の作成ツールで好印象を受け、しかもノベルティの並べ方が旨いので、買ってみようかなあという気にさせてくれます。しかも、名刺作成で入力した必要事項がそのまま反映される(カスタムも可能)ので、新たな入力は必要ありません。Tシャツ、ボールペン、マグカップなど個数を選択するだけです。私は、自分のサイトURLが印字されたオリジナルボールペンが欲しかったので注文することにしました。
値段は250枚両面カラー送料込みで4,000円近くかかりました。ただ私の場合は、仕上げ日最短のオプションとボールペンまで作っていますので、実際名刺のみを注文すると2,500円程度になりそうです。
値段だけ見るともっと安いところはいくらでもありそうですが、またここに注文しようかなあと思う程、満足した買い物ができたと思っています。
「VistaPrint」はこちらです。
また画像の女性と名刺は「VistaPrint」とは関連がありません。
面白い!っと思ったら、シェアしてみませんか!
http://www.447blog.com/2010/05/vistaprint.html「VistaPrint」でデザイン名刺を簡単に作成できました2010/05/07
開きすぎたタブをシンプルなリストから削除できるChrome拡張機能「VerticalTabs」
PCのスリープや省電力機能が実用的になった今、シャットダウンを行う機会は減っているのではないかと思います。
普段MacBookを使っている私は、ノートを閉じると省電力/開くとすぐに復帰するという便利な機能によって、シャットダウンを行うのはだいたい週に一度くらいの間隔です。電気代を気にしないのは問題かもしれませんが、起動と終了にかかる時間とアプリを元の状態に復帰する時間の分だけ、部屋の照明や空調などが余分にかかると思うと…少なくとも私には計算できません。
さて、前述の通り省電力機能によりすぐに作業に復帰できる環境を手にした私ですが、ひとつ問題がでてきました。それは、ブラウザのタブがごちゃごちゃになってしまうという問題です。何日も起動しているので不要なタブを消し忘れ、たくさん残っている状態ですね。とても小さい問題かと思われるかもしれませんが、私にとっては大きな問題なのです。
ごちゃごちゃを解消する解決策
ひとつ目の解決策は、ブラウザを終了してごちゃごちゃになったタブをリセットするという方法。これには問題があります。あとで読む予定であったタブも一緒に消えてしまいわからなくなってしまうのです。ふたつ目の解決策としては、不要なタブだけ選んで消すという方法。これにも問題がありました。元々たくさん開いているタブの幅は狭くなっていて、タブのタイトルを見ただけでは不要なタブかどうか判断できないのです。
そこで拡張機能の登場です!
「VerticalTabs」は、Chromeの拡張機能のひとつで、タブの一覧をシンプルなリストで表示してくれます。リストの右側に×ボタンが表示されて、該当するタブを消去することができます。この機能を使って不要なタブを選んで消すことにしています。もちろんタブのタイトルは全て表示されるので、タイトルを見て要/不要を判断することができます。他にもマウスのドラッグでタブを並び替えたり、検索条件を入力して目的のタブを探すこともできます。
「VerticalTabs」は、Chromeブラウザの拡張機能です。
ダウンロードはこちらから。
面白い!っと思ったら、シェアしてみませんか!
http://www.447blog.com/2010/05/chromeverticaltabs.html開きすぎたタブをシンプルなリストから削除できるChrome拡張機能「VerticalTabs」2010/05/06
Googleの検索結果にサイトのプレビューを表示してくれるChrome拡張機能「XMarks Thumbnails」
Google検索の結果が、いつでも自分が探しているページを表示するとは限りません。
ページを移動して探している情報とは全く異なる内容のページという繰り返しにイライラするという経験は、誰しもあると思います。
「XMarks Thumbnails」はそんなイライラを解消してくれるかもしれないChromeの拡張機能です。
XMarks ThumbnailsをChromeにインストールするとGoogleとBingの検索結果にサイトのプレビュー画像を並べてくれます。
この機能によって、見た瞬間に目的のページではないと判断できるサイトへ移動することが少なくなりそうです。
プレビュー画像がサイトのタイトルより左側に配置されるので、まず目に入るという点もよく考えられていると思います。
Chromeの拡張機能は、再起動を行わなくても無効化/有効化の切り替えができるので、もしサイトのプレビューが煩わしく感じるような場面でも、簡単に表示/非表示を切り替えられるところもポイントですね。
ダウンロードはこちらから
面白い!っと思ったら、シェアしてみませんか!
http://www.447blog.com/2010/05/googlechromexmarks-thumbnails.htmlGoogleの検索結果にサイトのプレビューを表示してくれるChrome拡張機能「XMarks Thumbnails」2010/05/02
Webサイトのブックマーク進化の最前線「Xmarks」
GoogleなどのWeb検索エンジンやYahooなどのポータルサイトと同様、ブックマークはWebブラウズに欠かせない要素ですね。はじめは単純にWebサイト登録するだけの機能であったブックマークも徐々に進化して、例えばJavaScriptでできたプログラムをブックマークから動作させるブックマークレットや、ブラウザのツールバー上に常にブックマークを表示しておけるブックマークツールバーがほぼ全てのブラウザに搭載されるなど、徐々にそして確実に便利になっていますね。
今回紹介する「Xmarks」は、ブックマークの進化の最前線に位置するツールです。
ブックマークはあって当たり前のものですが、この感覚を思い出すのは決まってブックマークが無いときですねw「Xmarks」を使うと、あって当たり前を実現することに加え、おまけまでついてきますよ。
「Xmarks」は、ブックマークに登録したサイトの情報をWeb上で保管しておき、それを取り出してブラウザのブックマークへ反映することができるのです。
このツールのメリットを感じるときは、ほとんどの場合、ブックマークが無い場面でしょう。例えばこんな時にブックマークが無くて困ったことはないでしょうか。この様な場面では、「Xmarks」と同期を行うとすぐに解決できますよ。
・PCを買い換えたとき、もしくは追加購入したとき
・複数のブラウザを使用していて、どちらかにブックマークを追加したとき
・複数台のPC(自宅+職場、自宅で複数台所有)を使うとき
まだ試していない機能ですが、なんと開いているページを同期することまでできるようです。これがおまけの機能です。自宅で開き途中まで読んでいたページの続きを職場で読むなんて芸当ができるのではないかと思います。
Xmarksはブラウザによって機能の提供方法が変わります。
FireFoxやChromeはブラウザの機能拡張、Safari、IEは単体のアプリとなるようです。
ダウンロードはこちらです。
面白い!っと思ったら、シェアしてみませんか!
http://www.447blog.com/2010/05/webxmarks.htmlWebサイトのブックマーク進化の最前線「Xmarks」2010/05/01
『「ロボット」心理学』によって気がついたこと
今回は、心理学ジャーナリストの佐々木正悟さんの著作『「ロボット」心理学』の冒頭を読み、気がついたことについて時間節約の視点で持論を述べたいと思います。
私がこのブログで時間節約や効率化というテーマに取り組んでいるのは、最終的にはプロフィールにもある通り自分の身の回りの人たちを幸せにすることです。具体的に一例を挙げますと、例えば労働時間を効率的に過ごすことによって、家族と過ごす時間、余暇や睡眠時間を増やすにはどうすればよいのか?ということについて取り組んでいます。まだまだ私は、頭で考えていることを文章に変える能力が不十分だったり、自分を知って貰い認知して貰うことを優先としてますので、持論をアクセル全開で発信できる状態ではありませんが…
しかし今の段階でもはっきり言えることがあります。時間節約や効率化に一番効果があるのは、物の考え方です。道具の使い方ではありません。主観やこだわりの対象を目標とピタリ一致させて物事を行うと時間効率が非常に良くなります。余計なことを考えなくなるからです。これは、単純作業を体で覚えて行うときと似ていますね。私がよく紹介するGTDも概ね同じ考え方で、会得することによりもっと複雑な作業も単純作業と同じような感覚で効率的に行えるようになるのです。
さて、どんな世界にも先駆者はいるものです。先日お会いした心理学ジャーナリストの佐々木正悟さんもその一人です。佐々木さんは著作やセミナーなどマルチでご活躍されている方ですが、「ライフハック心理学」というブログも書いておられます。私はタイトルのライフハック+心理学をいう組み合わせを目にした瞬間に先駆者の方だとわかりました。とてもわかりやすいしユニークなタイトルですよね。
私のブログの読者さんは知っている方が多いかと思いますが、プロフィールはこちらです。
プロフィールを見ていくと佐々木さんの著作の一部を読むことができます。
『「ロボット」心理学』という本です。(著作第一号でしょうか?)
はじめにの部分で、飽きっぽい性格の佐々木少年が父の一言で目が覚めるシーンがあります。親子のよくあるやり取りですが、とても重要な気づきの部分です。よく子供は暇だから遊んでと親にせがみます。親に甘えたいだけの場合もありますが、大抵は暇は退屈でつまらないからという理由です。しかし一般的には忙しいよりも暇であるほうが幸せなはずですよね。一方、充実した生活を送っている方の中には、忙しくても幸せを感じるという事実もあります。主観によって物事の捉え方が違うのです。それに気がついた佐々木少年は色々な逆説を探るようになったそうです。これが冒頭の部分で、以降ネオフィリア(新しいもの好き)の心理について掘り下げて分析されています。
時間節約というのも一言でいうと定義がかなりあいまいです。例えば、労働時間を効率化し家族と過ごす時間、余暇や睡眠時間を増やすことが本当に幸せにつながるのでしょうか?もちろん私はそう信じていますが、逆説を探る余地はあると思いました。目的は相手の立場を考えることです。
日本の職場は、まだまだ労働時間が長い傾向にあります。サラリーマンである私と、経営者の考えることはおそらく一致しておりません。しかし雇用契約を結んだビジネスパートナーであることには間違いないのです。経営者も社員も共に会社を存続させるためには、必要な人材です。もっとお互いを理解して主観を一致させることが、労働時間を効率化させる近道ではないかと思いました。