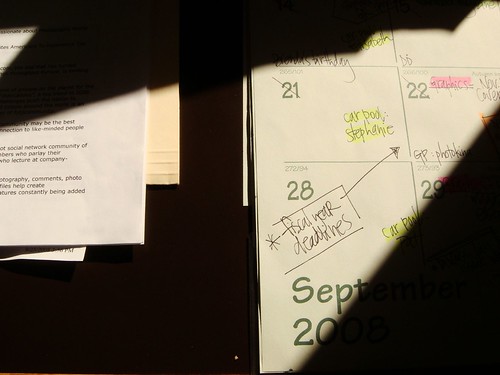スケジュールアプリを使う上で、予定のリマインド機能は必要だと考えてます。わざわざアプリに予定を登録するのは時間を効率的に使うためです。また計画を立て時間を区分けし、それらを記録することで頭で覚える必要がなくなるからです。この覚える必要がなくなるということがポイントで、忘れてしまうような先々の計画や忙しい日の密な予定を立てる保険になっているのですね。しかし常にスケジュールアプリとにらめっこするわけにはいかないので、「○○の時間です」など通知が必要になるのです。これはメールも似たようなものですね。メールの着信を受信トレイで待つことは、余程のことがない限りありませんよね。
さて、iPhoneのリマインド機能はというと、標準カレンダーについていますね。またPushによる通知機能を搭載している有料アプリもいくつかあります。今回紹介したいのは、前者で標準カレンダーのリマインダ機能を簡単に使う方法です。この方法であれば、Push通知とは違い予定を登録する端末を選ばないからです。さいすけからGoogleカレンダーを通じて標準カレンダーのリマインダ機能をONにするのですが、仕掛けがちょっと難しいです。ひとつずつ順に説明していきますね。
標準カレンダーのリマインダの仕組み
標準カレンダーで予定を入力する際に「通知」という設定欄があります。ここを例えば30分前に設定するとリマインダ機能がONになります。予定の30分前にポップアップで通知されるのです。
標準カレンダーとGoogleカレンダーの同期
標準カレンダーの通知設定をONにするには、Googleカレンダー上の予定のオプション項目にある通知設定をポップアップに設定して同期します。同期の設定方法は、昨日の記事を参考にしてください。
GoogleSyncを使ってiPhoneの標準カレンダーを同期する
Googleカレンダーとさいすけの同期
Googleカレンダーの通知設定をポップアップに設定するには、さいすけも同様に通知設定をポップアップに設定して同期してください。毎回設定するのがわずらわしいと感じる方は、自動で決まった通知時間に設定してくれる方法がありますよ。
1.iPhoneの「設定」からさいすけの設定を開きます。
2.「作成時の通知設定種別」を「ポップアップ」に設定します。
3.「作成時の通知設定時間」をお好みに時間に設定します。
以上ちょっと難しい話でしたが、さいすけで予定を入力し同期をとっておくとiPhoneでリマインダが表示できるようになっているはずです。さいすけ以外のアプリでも通知設定さえ同期できれば応用可能なので、一度予定の入力画面をチェックしてみてください。
2010/04/07
さいすけを使って予定のリマインダを簡単にポップアップ設定する方法
447
:
Googleカレンダー,
iPhone,
タスクマネージメント
http://www.447blog.com/2010/04/blog-post_07.htmlさいすけを使って予定のリマインダを簡単にポップアップ設定する方法
blog comments powered by Disqus