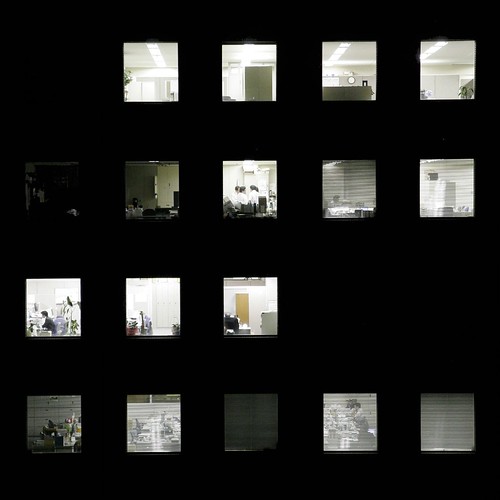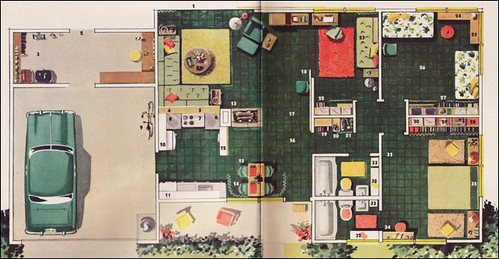今回はGoogleChromeの機能拡張「Clip to Evernote」を紹介します。
「Clip to Evernote」は、その名の通り見ているページをEvernoteへクリップできる機能拡張です。
作成者がEvernoteとあるように公式のアプリになります。
使ってみて便利だと感じた点は3つです。
・アイコンをクリックするだけの簡単操作
・クリップ時に登録するノートが選択でき、タグも付けられる
・記事の選択部分だけを登録できる
3点目の記事の選択部分とは、本来読みたい部分だけを選択しておくことで余計な広告などを省いて登録できます。Evernoteは月毎に保存容量が決まっていますので、読みたい部分だけの登録はある意味必須ですね。
マウスのドラッグ選択が苦手という方は、記事の開始位置を左クリックし、記事の終わりでシフトキーを押しながら左クリックするという方法で簡単に選択できますよ。
実はこの機能拡張と同じ事が公式のブックマークレットでもできるのです。
こちらはChrome以外のブラウザで使用できる反面、あくまでブックマークですのでブックマークの場所に配置して使います。
ブックマークの配置場所で特に使い勝手のよい一等地は既に埋まっているかと思いますので、機能拡張のほうをオススメします。しかしWebクリップを重要視している方や機能拡張のないブラウザをお使いの方にはこちらでも良いかと思います。
「Clip to Evernote」のダウンロードはこちらから
ブックマークレットはこちらから
※リンク先に見つからない場合は、一度Evernoteからサインアウトするとうまくいきます
2010/03/31
ChromeからEvernoteへWebクリップ「Clip to Evernote」
2010/03/29
勤務時間内にどうやって仕事を片付けるか(実践編)
前回考察編の続き記事になります。
独身時代に私生活を犠牲にして仕事を終わらせてきた私。結婚を期に労働に対する考え方を変え、残業せずに同じ成果物を完成するためには何がポイントか検討しました。今回は、それをどうやって実現するのかについて語ります。
どうやって勤務時間内に収めるか
お客さん(上司)の要求は、大抵あいまいな反面けっこう単純なことだったりします。ここには大いに注目すべきです。
要求に答えることの最初段階で方向を見誤ると大きなロスが発生しかねないからです。
例えば、パンダが見たいという要求にどういうアクションを起こしますか?
A 動物園のパンダを見に行くスケジュールを調整する
B パンダの写真や動画をネット検索して見せる
C パンダについて世間話を始める
どれも正解になる可能性があります。独身時代の私なら真っ先にAを選び、スケジュールの調整を行っていたと思います。自分のオススメを選択し迅速に行動する良い選択です。私より若い世代は、Bを選ぶ方が多いと思います。最小限の労力で達成しようという賢い選択です。今の私はCを心がけています。成果の質を下げすに労力を少なくする方法は、実はCに隠されているからです。あいまいな要求から具体的な要求を聞きだしてから、自分のできる範囲(勤務時間に収まる範囲)に照らし合わせ調整をします。動物園まで行って実物を見せる(時間的にコストがかかる)ことが全てではありませんし、ネット検索の結果をいきなり見せるのは人によっては不真面目な態度(成果物の質が悪い状態)と取られるかもしれません。
勤務時間の話しとは別になりますが、実はAを選び続けて失敗したことがたくさんあります。本来の要求よりもオーバースペックな成果物が出来上がることが多々あるからです。成果物の質の良さにお客さんが満足しきってしまうと次の発展を望まなくなり、結果的に未来の仕事の機会を失くしてしまうからです。
面白い!っと思ったら、シェアしてみませんか!
http://www.447blog.com/2010/03/blog-post_29.html勤務時間内にどうやって仕事を片付けるか(実践編)2010/03/28
勤務時間内にどうやって仕事を片付けるか(考察編)
先週末に残業に関する考え方について書かれているブログを多く読みました。必要もなく残業することの是非を問う内容やサービス残業の実態について触れる内容でした。日頃から勤務時間内に仕事を終わらせることを意識している私にとって、共感出来る点が多々ありました。善悪の判断は立場(職位)や職場環境、世代によって少しずつ変わってきます。結局残業をする/しないというのは、それぞれの判断という結論になりそうです。今回は残業をできるだけしないという視点で、勤務時間内に何をすべきかについて考えていきます。
労働とは何か
残業に対する考え方を語るのに避けて通れないのが、労働をどう考えているか?です。生活に必要なお金を貰うために労働しているのは誰もが同じだと思いますが、それ以外の何かが残業に対する考え方を決めているのではないかと思います。
独身の時期は生活=労働、つまり労働が全てと考える時期がありました。その時期の考え方はこうです。「私が労働して作り出したものは私の分身だから、生活の全ての時間を注ぎこむべき。」勤務中は文字通りバリバリ働き、残業は日課。自宅へ帰っても関連技術を寝る間も惜しんで学習していました。社畜という言葉が当てはまりそうなイメージですが、利益に対する意識は希薄(働いた分はきちっと貰っていた)でしたので、ちょっと違います。どちらかというと会社のためではなく自分本位な行動ではないかと思います。お客さんからの信頼は十分に得られていたので、結果的に仕事は良いサイクルで回ってはいました。
しかし結婚し家族ができてからはこの考えを変えざるを得ませんでした、生活=労働では家庭は成り立たないのです。労働の成果物が自分の分身という考え方は今でも変わりませんが、生活の全てを捧げるという部分を変える必要が出てきました。労働は単なる生活の一部分であると。自分を変えることはとても苦労しました。私より若い世代は、この感覚を持っている人が多いのでとても羨ましく思います。
勤務時間内に終わらせなければならないこと
今まで残業当たり前で仕事をしてきた人が、必ずぶつかる壁が「勤務時間内だけで何ができるのか」です。独身時代は月100時間以上の残業を度々経験してきた私が、成果物の質を落とさずに労働時間だけを3分の2以下に減らすのは単純に考えると不可能です。時間節約やライフハックを気にするようになったのはこの頃ですね。しかし元々無駄なく仕事するよう気を使っていたこともあり、ほとんど効果はありませんでした。最終的に辿りついたのは、誰もが知っている単純なことでした。「お客さん(もしくは上司)の求めていることを理解する」つまり何を求められているかよく理解し、勤務時間内だけで達成する手段をよく考えることです。言われたことしかやらないということとは違います。もう一度繰り返しますと、「勤務時間内に終わらせなければならないことは、依頼主の求めていること」です。
次回実践編につづきます。
面白い!っと思ったら、シェアしてみませんか!
http://www.447blog.com/2010/03/blog-post_28.html勤務時間内にどうやって仕事を片付けるか(考察編)2010/03/25
iPhoneでニュースを読むアプリ MobileRSSFreeのご紹介
今回はiPhoneアプリの紹介になります。
MobileRSSFreeは、Twitterの人気No1アプリTwitBirdでお馴染みのNibiruTechが作成したGoogleReaderアプリです。
私は有料版をずっと愛用しているのですが、先日無料版の存在に気付きました。試しに使ってみると有料版と比べて変わり映えしないではないですか!唯一広告が表示される事に気が付いたくらいです。ニュースカテゴリのランキング上位にあるアプリなので、わざわざ取り上げる必要もないかもしれません。しかし私のオススメであることには変わりませんので、特徴と使い方を簡単に紹介しますね。
MobileRSSFreeの特徴
Bylineなどの競合アプリと比較した特徴を私見多めでピックアップすると以下となります。
・無料
・GoogleReaderとの同期スピードが早く安定している
・Twitterへ記事の投稿ができ、URL短縮にも対応
・個人的に使わない機能(共有、メモなど)を非表示にできる
・画面の横向きロック
・オリジナル記事の同期には対応していない
オリジナル記事の同期には対応していないことが唯一の弱点でしょうか。先日バージョンアップでアイコンがかわいくなりました。今ではBylineと選手交代しアプリ一等地のホームポジション左側においてます。
MobileRSSFreeの良く使う機能
・記事を浅く読んでスターを付ける(関連記事)
・気になる記事をTwitterへ投稿
・iPhoneアプリの期間限定セールの速報をメールして忘れないようにする
ピックアップした特徴をそのまま使っているに過ぎませんね。しかし大量に投稿される記事の読む/読まないを判断しスターを付ける作業には欠かせません。また平日のお昼や移動中に記事をTwitter投稿できるのはこのアプリのおかげです。
私が使いこなせている機能はMobileRSSFreeのごくごく一部で、他にも機能はたくさんあります。詳しく知りたい方、興味が出てきた方は是非AppStoreを見に行って下さいね。
AppStoreーカテゴリーニュースー無料トップ(記事投稿の2010年3月25日現在では上から10数位)にありますよ。
面白い!っと思ったら、シェアしてみませんか!
http://www.447blog.com/2010/03/iphone-mobilerssfree.htmliPhoneでニュースを読むアプリ MobileRSSFreeのご紹介2010/03/21
iPhoneの標準カメラアプリでブレずにシャッターチャンスを逃さない小ワザ
iPhoneの標準カメラアプリは、写真や動画を撮る、撮った写真を見る機能しか付いていない非常にシンプルなつくりです。iPhoneにはたくさんの他社製カメラアプリがありますが、起動時間や写真の保存から次撮るまでの時間が早く、また落てしまう経験もありませんので、私は今でも標準のカメラをレギュラーとして常用しています。
iPhoneカメラの弱点
標準カメラアプリには、国産の携帯電話と比べて色々な弱点があります。まず手ぶれ補正がない。iPhoneではじめて写真を撮った時、デジカメの創生期を思い出しました。手ぶれ補正がないせいで端末を少し動かす度に写真に歪みが生じてしまうのです。慣れるまでは端末を動かさないように意識する必要がありました。またシャッターボタンの位置に問題があると思います。端末の下側にあるためシャッターボタンが力点となり、端末を固定している指や手の平を支点としてシーソーのように端末が動いてしまいます。さらにシーソーの作用点にあたる位置にレンズが配置されているのです。これはシャッターチャンスに急いでボタンを押す時ほど顕著に現れます。
標準カメラの使い方に一工夫
シャッターの切り方に一工夫すると、手ぶれが少なくなりますよ。シャッターボタンは押し込んでから離した時に反応します。つまり押されたボタンが戻るときに写真が撮られるのですね。実はこの習性を利用して手ぶれを少なくできるのですよ。
・シャッターボタンを押したままの状態で被写体にレンズを向けて下さい。
・撮る時は指を少しスライドさせてボタンの上から移動させてください。
ちょっとやってみて下さい。シャッターボタンを押した時のブレを無くすことができませんか?またシャッターを押して離すよりも指を移動する動作のほうが早いため、シャッターチャンスを逃すことが少なくなるかと思います。この小ワザは他社製アプリでも使えるものがありますので、標準以外をお使いの方も試してみると良いかもしれません。また鏡に向かって自分撮りをする機会にも必須のテクニックになるかと思いますよ。
面白い!っと思ったら、シェアしてみませんか!
http://www.447blog.com/2010/03/iphone_21.htmliPhoneの標準カメラアプリでブレずにシャッターチャンスを逃さない小ワザ2010/03/20
Toodledo初心者、これから使いはじめる方向け GoogleChrome拡張機能のToodleChromeを使う
ブログのアクセス解析を眺めていたらキーワード検索の結果に「Toodledo わからない」というキーワードがありました。
確かにToodledoをはじめて使う方は、そのWeb画面の複雑さを見てどう使えば良いのかわかりづらいと感じるかと思います。私も今でこそ毎日使うツールとなりましたが、RTMから乗り換えたばかりの当初は馴染めませんでした。
今回は、わかりづらさを緩和させるひとつの方法として、GoogleChrome拡張機能のToodleChromeを紹介します。
ToodleChromeを使うと、Toodledoのモバイル版の画面を表示できます。iPhoneのSafariからToodledoにアクセスした時と同じ画面です。この画面であれば、はじめて使う方も馴染みやすいのではと思います。
モバイル版とは言えど、アカウントの取得からタスクの作成、整理、完了まで一通りの操作を行うことができますよ。ではタスクの作成から完了まで、最低限の操作に絞って解説しますね。
タスクの作成
画面上部の「Add Task」を押して下さい。「Task」欄にあなたがやるべき事(例えばミルクを買うなど)を入力してください。期限は決まっていますか?期限は「DueDate」に入力できます。入力欄の右側にあるカレンダーアイコンをクリックすると簡単に入力できますよ。これでタスクの入力は終わりです。「Save」ボタンを押して保存してください。「Save」ボタンが見当たらない場合はスクロールバーを一番下まで下げると表示できますよ。
タスクの表示
タスクを表示するには、Top画面の下から2番目「AllTasks」から見れます。操作が煩わしく感じるのなら、起動時にAllTasks画面が表示できるように設定しましょう。Top>Settings>DefaultStartPageと辿ると起動時にどの画面を表示するか設定できる画面が表示されます。下から2番目の「AllTasks」にチェックを入れてください。ブラウザからはタスクの作成がメインだという方は「Add Task」にチェックを入れておくのがオススメです。
タスクの完了
完了したタスクの左端にあるボックスにチェックを付けて下さい。
ToodleChromeはこちらからインストールできます。
(Google Chrome Extensionsに移動します)
面白い!っと思ったら、シェアしてみませんか!
http://www.447blog.com/2010/03/toodledogooglechrometoodlechrome.htmlToodledo初心者、これから使いはじめる方向け GoogleChrome拡張機能のToodleChromeを使う2010/03/18
Googleリーダーで記事を素早く読む
先日Googleリーダーの購読記事について「広く浅く読んで記事を選別し狭く深く読む記事を洗い出す事」について取り上げました。とても基本的な動作の紹介でしたが、素早く選別するには目の動き、手の動きはとても忙しくなりますので、操作をできるだけ単純にしてスピードを重視する方法としました。では、今回は「選別した記事を狭く深く読む」方法について、同じくスピード重視の視点で紹介したいと思います。
記事を開く動作をカスタマイズする
Googleリーダーから元の記事を開くには、ショートカットキー「v」を入力するのですが、この時の動作がスピード重視とした場合には問題ありです。記事を新しいタブで開き、そのタブが前面(アクティブ)で表示されてしまうのです。これでは、ページをロードする時間待つ、もしくはGoogleリーダーをアクティブにし直すという余計な時間がかかります。この時間のロスを無くすため、ブラウザの動作をカスタマイズします。
GoogleChromeの場合、拡張機能の「Google Reader Open entry in background tab」をインストールします。この拡張機能はその名の通り「記事をバックグラウンドタブで開く」ことができますよ。
FireFoxの場合は、環境変数を修正します。アドレスの入力欄に「about:config」を入力して環境変数のリストを表示し、環境変数「browser.tabs.loadDivertedInBackground」の値を「true」にします。これで記事をバックグラウンドで開くことができます。ただしこちらは、Googleリーダー以外の動作も変わってしまうので注意してくださいね。
その他のブラウザは… ご存知の方がいらっしゃいましたら是非教えてください!
@447life(Twitterが開きます)
記事を狭く深くそして素早く読む操作
前回の記事では、広く浅く読んで選別した記事にスターを付けました。このスター付きの記事を狭く深く読む対象とします。Googleリーダーの「スター付きアイテム」を開いて一番上の記事を選択してください。ショートカットキー「v」を押して、記事をバックグラウンドタブで開きます。ショートカットキー「s」を押して、記事のスターを外します。これは二度読みを防止するためです。ショートカットキー「j」を押して次の記事にいきます。この動作を繰り返して、スター付きの記事をどんどん開いていきます。PCのスペックにもよりますが、私は10記事程度を目安として開いてます。次に開いた記事を読むのですが、読みはじめは一番最後に開いた記事からにします。タブを閉じた時に次の記事が自動で開くからです。私は速読法は身につけておりませんが、記事の文章を素早く読むためにまず重要な部分を探すことにしています。太字など強調書体の文字、段落、図や画像の付近に自然と目が行きますね。重要な部分を見つけられなかったり、ピンと来なかったらそこでその記事は読むのを止めることにしてます。ですが、選りすぐりのブロガーの記事ですので、途中で止めることはほとんどなかったりします。記事を読み終わったらタブを閉じます。タブを閉じるショートカットはブラウザにもよりますが、「Command+w」もしくは「Ctrl+w」である事が多いですね。開いた記事を全て読み終わるとまたGoogleリーダーのタブに戻ってきます。まだスター付きの記事があれば、はじめの操作に戻り時間の許す限り同じ動作を繰り返してます。
重要な記事は、Evernoteにクリップしておくのもいいですね。
面白い!っと思ったら、シェアしてみませんか!
http://www.447blog.com/2010/03/google_18.htmlGoogleリーダーで記事を素早く読む2010/03/16
Twilogでつぶやき人生を振り返る
長い期間、多くのつぶやきを発信している人程、Twitterに自分が色濃くでているに違いありません。Twilogを使うとそんな自分が分析できるかもしれませんよ。Twilogはつぶやきをブログ形式で保存するサービスですが、他にも注目したい2つの機能があります。つぶやきをカレンダー形式で日単位に整理して見る。つぶやきやフォロー数などの統計情報を見る。これらを使いこなすと楽しいTwitterライフがさらに楽しいものになるでしょう。
過去を振り返る
Twilogの右側に表示されているカレンダーをクリックして下さい。その日のつぶやきが表示されます。自分の身の回りの事やイベント、その時思った事や見た物、食べた物、世の中の動きに対して感じた事etcetc。自分にフィルターをかけずにつぶやいている人程、思い出の詰まった記録を辿れることと思います。またTwitPicに投稿した写真もつぶやきと共に表示されます。日記が自分の三面記事ならば、つぶやきは社説、広告欄、テレビ欄にも成り得ます。過去を振り返る事を意識するときっとつぶやく内容も変わってくると思いますよ。
目的を再確認
自分が何のためにつぶやいているのか?Twitterはそんな難しい事を考えなくても使えるツールですが、Twilogの統計情報を見ると大筋が見えてきます。プロフィール欄の右下にある「TwilogStatus」をクリックしてください。あなたのつぶやきの統計情報が表示されます。このページは、一日の平均つぶやき数やフォロワー増加ペースなどいかにも統計的な情報が満載です。注目すべきは、下側のチャート図のつぶやき種別です。MentionやReply、URL付きのつぶやき数がつぶやきの総数を交えてと相対的に見ることができます。MentionやReplyが多い方はコミュニケーション重視で使用していると言えるでしょう。URL付きが多い方は写真投稿またはWebサイトの共有が多いので、他メディアとの連動を重視していると言えます。総数と比べて他の種別が少なめな方は、おそらく自分に関するつぶやきが多いので過去を振り返る使い方により適しています。自分の思っていたような使い方と統計情報は一致しているでしょうか。私は、コミュニケーションとWebサイト共有と自分に関するつぶやきがほぼ同数という結果が出てちょっと驚いています。当初は自分のブログに関するつぶやきが多数かと思っていましたので。今は楽しくTwitterができていますので、きっとこのバランスが良いのでしょうね。みなさんはどうでしょうか。
Twitterは自分の情報を密に発信することが多いことと思います。このデータを再利用せずただ捨ててしまうのはとても勿体無く感じます。Twitter関連のツールは他にもたくさんありますので、うまく再利用するのも「一粒で二度美味しい」ならぬ「一つぶやきで二度美味しい」ですね。
Twilog-Twitterのつぶやきをブログ形式で保存する「http://twilog.org/」
面白い!っと思ったら、シェアしてみませんか!
http://www.447blog.com/2010/03/twilog.htmlTwilogでつぶやき人生を振り返る2010/03/14
お昼をサクッっと済ますバランス栄養食
職業柄、仕事が忙しくなってお昼休みを取る時間がない度々あったりします。またはプライベートが忙しいとニュースを読む時間に当てたりしています。お昼休みを有効に使う為には食事をサクッと済ませたい、そんな時私はカロリーメイトを食べることにしていました。おいしく腹持ちが良く定食より安価でついでに栄養バランスも良い(栄養には詳しくないので宣伝の受け売りですが)からです。しかし先日バランス栄養食の王者カロリーメイトの臥城を崩しかねない商品を見つけてしまいました。
今回はトップバリュブランドのカロリーメイトである「ライトミールブロック 」を主観寄りの意見と共に紹介します。
ライトミールブロックは、イオンのプライベートブランドであるトップバリュブランドの商品です。
トップバリュブランドはその名の通り値ごろ感が高い、つまり価格と品質のバランスが高い商品が揃っており、いわゆる安かろう悪かろうの商品ではありません。ブランド立ち上げ時の15年くらい前の印象はイメージがあまり良くなかったと記憶していますが、数年前の小麦価格高騰で食品が一斉値上げを始めた時、世間から瞬く間に注目されました。これは「トップバリュ5つのこだわり」のひとつである「お客さまの声を商品に生かします。」を地道に進めてきた結果ではないかと思っています。
説明が長くなりましたが、ライトミールブロックは値ごろ感が高く信用できる食品であるという事が言いたかったのです。
カロリーメイトとの比較
はじめに言いますと、私はカロリーメイトの大ファンです。そしてお昼にカロリーメイトだけの生活を数カ月続けることができるくらいの数は食べています。また食べ続けることで10Kgのダイエットに成功したことさえもあります。こんなカロリーメイト側の人間だったのですが、ライトミールブロックを食べてみてその気持が揺らぎそうです。
まず食感、ライトミールブロックはサクサクしています。今回のタイトルもそのサクサク感とかけています(笑)。カロリーメイトの最大の弱点は「ぼそぼそ」とした食感です。これがあるから他人になかなか勧められない。実際、飲み物が無いと食べれない方も多いのではないでしょうか。ライトミールはまずこれを払拭しています。
次に味、色々な味が販売されてますが、「ブルーベリーヨーグルト」と「フルーツ」が特にオススメです。はっきりいっておいしい。カロリーメイトのフルーツ味と比較するのは何かものさしが違うかもしれませんが、ライトミールに軍配があがります。中に入っている果肉の粒がフレッシュに感じます。
次に価格、ライトミールは128円で購入することができます。対してカロリーメイトの市場最安値は150円台後半でしょうか。30円くらいの差ですが、割合にするとライトミールのほうが20%程度安いです。すばらしい!
面白い!っと思ったら、シェアしてみませんか!
http://www.447blog.com/2010/03/blog-post_14.htmlお昼をサクッっと済ますバランス栄養食2010/03/13
Googleリーダーで記事をすばやく選別する
インターネット上に流れる情報は膨大で、例え自分の好みのジャンルに絞ったとしても全てを読み切ることは不可能です。その為、自分のお気に入りのサイトやブログをブックマークして巡回、もしくはRSSリーダーへ登録して巡回、これを定期的に行って情報収集をしていることと思います。私もみなさんと同じようにお気に入りのブログを巡回することが日課となっています。平日のランチタイムには、ピックアップした記事をTwitterでつぶやくことも日課となりつつありますね。また逆にフォローしている方がつぶやいた記事を見ることも多いです。
少し話題がそれましたが、今回はGoogleのRSSリーダーであるGoogleリーダーを効果的に使う方法をご紹介します。尚、紹介する内容は読み切れない程の大量記事を選別したい方向けに書きますが、そうでない方も時間の短縮になりますので、是非参考にして頂ければと思います。
記事は全て読まない
誰もが自然とやっている事ですが、実はこれが一番重要だと思っています。誰しも時間は限られています、見に行った記事が興味の対象外であった場合、そこで読むのを止めて次の記事を見に行きますよね。無意識の内に選別を行ってるわけです。反面、興味対象の記事はじっくり読みます。インターネットは情報が膨大な為、この様に自然に広く浅くと狭く深くが同居した読み方になります。Googleリーダーを効果的に使うと、この広く浅く読んで記事を選別し狭く深く読む記事を洗い出す事が簡単にできますよ。
効率良く記事を選別するには
まずはGoogleリーダーの「すべてのアイテム」の新着記事を表示して下さい。そして一番上の記事を選択します。この状態から広く浅く読んで行きますね。目の動き、手の動きを中心に解説していきます。
まずはじめに記事のタイトルに注目してください。もし興味を惹かれる内容ではなかった場合は、キーボードの「j」を押してください。すると次の記事を開きます。タイトルに興味を引かれたら、記事の冒頭部分に視線を向けて数行読みます。興味対象から外れているとわかったら「j」を押して次の記事を開きます。逆に興味対象であれば、この記事はじっくり読む対象になります。Googleリーダーのスター機能を使って選別しましょう。キーボードの「s」を押すと記事にスターが付きます。その後「j」を押して次の記事を開きます。以降、未読の記事に対してこの操作を繰り返していきます。未読記事がなくなったら選別は完了です。
面白い!っと思ったら、シェアしてみませんか!
http://www.447blog.com/2010/03/google.htmlGoogleリーダーで記事をすばやく選別する2010/03/11
原稿用紙をDIY
資格試験の論文問題を勉強しよう、しかし原稿用紙が切れていた…
原稿用紙はコンビニに扱っていないことが多いのです。すぐに手に入らないからまた今度と後回しにしてしまう方も多いのではないでしょうか。
そんな時、無いなら作ってしまおうというコンセプトの小ネタはいかがでしょうか。
必要な物はPCとプリンタ、これだけあればなんとかなりますよ。
Microsoft Officeで原稿用紙を印刷する
Microsoft OfficeのWordのテンプレートに原稿用紙があります。
これを読み込んでそのまま印刷すると、原稿用紙の出来上がりです!
OpenOffice.orgで原稿用紙を印刷する
Microsoft Officeを使っていない方は、無料のオフィスソフトOpenOffice.orgでも同様のことができます。ただしインストーラには原稿用紙のテンプレートが含まれていないようなので、OpenOfficeTemplatesからテンプレートをダウンロードする必要があります。
原稿用紙(A4縦:セピア JIS規格S5508-1993)
お手軽に印刷できてしまうので、文房具屋さんへ行く手間が省けますが、インク代のコストを考えると原稿用紙を買った方が安上がりですのでご注意を。
面白い!っと思ったら、シェアしてみませんか!
http://www.447blog.com/2010/03/diy.html原稿用紙をDIY2010/03/09
家事の効率が上がる間取りについて
住宅を選ぶ際、住環境や費用などチラシに掲載される情報からまず見ていくと思いますが、最終的には現地を確認することと思います。その際に実際住んだ気持ちになって生活動線(生活する上で人が移動する線)を確認することも重要ではないかと思います。生活導線が良い住宅は使いやすい住宅と言え、家事の効率にアップにつながります。ちょっとした間取りの違いで移動量が増えてしまったり、出勤、通学の動線とクロスしてしまい家事がはかどらないなど問題も出てくるのではないかと思います。
今回は、家事効率の上がる間取りとは何かについて考えていきたいと思います。
キッチンとダイニング
食事を作って食べる、食べたら食器を片付けて洗う。キッチンとダイニングが隣同士にあることは、ごくごく自然なことです。ほとんどの住宅は、この間取りが採用されているのではないでしょうか。
洗面所とバスルーム
ワンルームなど限られた面積の住宅でない限り、洗面所に洗濯機を置けるようになっているかと思います。お風呂に入る前に服を脱ぐ、脱いだ服はそのまま洗濯機へ、お風呂からでたら洗面所で髪を乾かす、またお風呂の余り湯を洗濯機へ移すなど。こちらも基本的な間取りではないかと思います。
洗面所とキッチン
洗濯物を乾かすには、朝洗濯して夕方より前に取り込むのが理想ではないかと思います。主婦の朝は、家族の朝食を作ったり洗濯したりと忙しいので、洗面所とキッチンの行き来がしやすいかこれも重要ではないかと思います。住宅事情により難しい場合がほとんどですが、洗面所とキッチンが隣り合うと朝の戦場が少し楽になりますよ。
リビングから玄関への廊下
ダイニング、キッチン、洗面所の動線とリビングから玄関へ向かう廊下の関係はどうでしょうか。廊下にトイレや二階への階段などが接続している場合、家事と出勤、通学の準備の動線がぶつかってしまい、朝など忙しい時間はわずらわしく感じるかもしれません。
洗面所から二階へ
これは一軒家の場合になりますが、洗濯物は二階のベランダへ干す方がほとんどではないでしょうか。洗面所から二階へ上がる階段が近いと重たい洗濯物を抱えての移動が楽になります。ただし洗面所は他の部屋よりも日当たりを重視しないので北側であることが多く、日当たりの良い南側のベランダから遠くなってしまうのは、仕方が無いことだと思います。
最近は、家族のコミュニケーションを重視して動線の一部をあえてクロスさせたり、空調効率は悪くなりますがリビングに階段を設けて家族の帰宅がわかるようする手法も多いですね。今回は家事効率にスポットを当てましたが、何を重視するかによって間取りは大きく変わってくるかと思います。一度お住まいの住宅はどんな間取りなのか考えてみるもの面白いかもしれませんね。
面白い!っと思ったら、シェアしてみませんか!
http://www.447blog.com/2010/03/blog-post_09.html家事の効率が上がる間取りについて2010/03/08
連載タスクマネージメント第九回:期限を超過を予防するタスクリストの作り方 その2
前回は期限超過予防の方法として、タスクに優先順位をつけて目的から遠いものはやらないことについて記事にしました。
今回はもうひとつのポイントについて整理していきたいと思います。
見直しのポイント:引き継げるタスクを用意しておく
もしあなたが目的を共有する仲間とチームを組んでいるのであれば、協力を依頼するのも有効な手段です。しかしバタバタと忙しい状況で、引継ぎできる作業をすぐ取り出せることはなかなかできることではありません。普段からタスクマネージメントを実践しているのであれば、こうした局面でもあなたのタスクリストは強力なツールとなるでしょう。
まずはあなたのタスクリストからチームメイトでも担当できそうなタスクを洗い出してみましょう。もし適当なタスクが見つからないのであれば、タスクを編集し単純な作業の単位に分解すると良いです。洗い出したタスクには、引継可能がわかるようタグにマークしましょう。こうしておくと、タグを絞り込んで表示することで引継可能なタスクリストをすぐ見ることができます。できればこのタグ付けの作業を忙しくなる前に終わらせておくのが理想ですが、急な割り込み作業などで忙しくなった場合においても、既にやらなければならない作業をタスクリストにして整理してある分、素早く対応ができるのではないかと思います。
引き継いだタスクは、引継時点では完了にしないほうが良いでしょう。引継相手からの完了報告を忘れないための備忘録として再利用できるからです。
面白い!っと思ったら、シェアしてみませんか!
http://www.447blog.com/2010/03/blog-post_08.html連載タスクマネージメント第九回:期限を超過を予防するタスクリストの作り方 その22010/03/07
iPhoneでつぶやき上の記事をピックアップ
Twitterで記事のURLをつぶやいている方をよく見かけます。自分の気になる話題をつぶやく人が共有や宣伝目的で公開する記事ですから、RSSリーダーの購読記事よりも見る価値が高い場合が多いです。ただしTwitterの性格上、記事はリアルタイムでどんどん流れて行ってしまうので、巡り会えない記事も多いのではないかと思います。またほとんどの記事は、3G回線では見るには時間がかかりすぎます。
今回は、iPhoneでTwitterから効率良く記事をピックアップする方法についてご紹介します。
つぶやきを絞り込む
タイムライン上の大量のつぶやきから目当ての記事を探し出すのはとても時間がかかります。ある程度自動的に絞り込む為に、Twitterのリスト機能を使いましょう。リスト機能を使うには、2つの方法があります。記事をよくつぶやく人を選んで自分のリストに加えてしまう方法、もうひとつは他の人が作ったNewsなどのリストをフォローする方法があります。取っ掛かりは他の人のリストでも良いのですが、より自分の趣向にあった記事に近づける為にも自分でリストを作ることをオススメします。リストの読み込みにはタイムラインの読み込みとは別に時間がかかりますので、できるだけリストの数を少なくしたほうが快適だからです。
記事をピックアップする
iPhoneはデータの読み込みに時間がかかりますので、記事はPCで見たほうが時間の節約になります。TwitBirdやEchofonなどのTwitterクライアントには、URLを登録しておけるWebサービスと連動できるものがあります。この連動機能を使って、つぶやき上のURLをWebサービスへどんどん登録していきましょう。後でPCからそのWebサービスにアクセスすると登録したURLが見れるので記事を辿ることができます。URLを登録できるサービスは、ReadItLaterやInstaPaperなどが良く使われています。ご自分のTwitterクライアントがどのWebサービスに対応しているか確認し、無料のアカウントを取得しましょう。アカウントを取得したらTwitterクライアントへ設定することで、URLを登録できるようになります。
面白い!っと思ったら、シェアしてみませんか!
http://www.447blog.com/2010/03/iphone.htmliPhoneでつぶやき上の記事をピックアップ2010/03/06
連載タスクマネージメント第八回:期限超過を予防するタスクリストの作り方
タスクリストを眺めていて、もしくは一日の仕事量を想像してみて、「これは終わりそうにないな」と思うことはないでしょうか。こんな時は、すぐに作業に着手してひとつでも多く終わらせたいという気分に駆られがちです。一度期限を超過してしまうと余程の余裕が無い限り取り戻すことは難しいのですが、こんな時こそ一歩立ち止まってタスクリストを見直すべきです。
今回はタスクリストを活用して期限超過を予防する方法について整理していきたいと思います。
見直しのポイント:タスクは完了させるものだという固定観念を捨てる
タスクは完了させるために作成したものではありますが、少し見方を変えてみましょう。何らかの目標を達成するためのひとつの仕事と考えます。つまりタスクを終わらせることではなく、目標を達成できるかの見方で見直しをかけましょう。見直しの際、優先順位を付けていきます。目標達成に必須のもの、努力目標(やったほうがいい)のもの、自分のこだわり(やらなくてもよい)が見えてくると思います。やらなくてもよいタスクは削除してしまいましょう。終わらない程の仕事を抱えているのですから、この際自分のこだわりは捨てましょう。時間は限られています、何が必要で何が不要であるか?優先順位を検討し取捨択一ができるようになったと前向きに考えましょう。尚、自分のこだわりの部分に付加価値を付けて他と差別化しているという場合、そのこだわりは必須に入るかも知れませんので、ご注意を。
二つ目の見直しのポイントは次回に掲載します。
面白い!っと思ったら、シェアしてみませんか!
http://www.447blog.com/2010/03/blog-post_06.html連載タスクマネージメント第八回:期限超過を予防するタスクリストの作り方2010/03/03
結論を無駄なく導き出す会議方法
「会議は結論を出す場である」これは私の務めている会社の社長の持論です。この意見は最もであると思います。参加者は限られた時間を割いて集まっているのですから、その工数にあった結果を出さなければならないのは当然の事です。
今回は社長の持論と本ブログのテーマである時間節約をコラボさせて、「結論を無駄なく導き出す会議方法」を考えていきたいと思います。会議は人対人で行うものですから結論を急ぐという方法ではなく、あくまでも少ない努力で極力無駄を省くという視点で考えます。
・質問を予防する
会議資料の説明の際、質問攻めにあってしまい進まないといった経験はないでしょうか。時にはこんな基本的な事もわからないのかと憤慨してしまう場面もあるのではないかと思います。しかし聞き手の問題と一括りにしてしまうのは考えものです。もっと不要な質問を避けるための準備をすべきです。説明者が準備する工数と会議にかかる工数を天秤にかけてみるとその必要性が感じられるかと思います。ではどうするか?説明者が出来る事は、聞き手を想定し聞き手に合わせた説明をする事です。
例えば、開発者がユーザーに対して、システムの優れた設計について説明してもあまり意味はありません。そればかりか的外れな質問が飛び交う原因にも成りかねません。ユーザーが知りたいのは優れた設計による効果、応答性であったりメンテナンス性です。優れた設計は(説明したい気持ちはわかりますが)その根拠が必要な場合だけ説明すれば良いのです。
・脱線を防止する
会議が長引くひとつの要因として、脱線があります。本来決めなければならない内容とは別の話題で盛り上がってしまい、話が進まない状態を指します。会議の議題は明確になっているでしょうか。説明に入る前に説明の背景という名目で議題を一言付け加えるとわかりやすいのではないかと思います。それでも脱線してしまう場合は、仕方ありません。時にはコミュニケーションの一貫として頭を切り替えることも必要ではないと思います。結果的に目標の結論には辿り着けないかもしれませんが、小目標を結論とする方向で修正しましょう。
・反対意見との共通項を探す
時には反対意見が出て結論に辿り着くのが難しい場面があるかと思います。こんな時、自分の意見の正当性を説く事に時間を費やしたにも関わらず、結果的に相手の意見が尊重されてしまうことはないでしょうか。無駄を省くという視点で考えると正当性を説く事はあまり意味が無いことです。まず熱くなる前に反対意見の主旨に注目しましょう。少なくとも会議の目的を共有しているはずですから、実はあなたの主旨と反対意見の主旨は共通項がたくさんあるはずなのです。その共通項に向かって議論を進めていくのが正しい姿であり無駄が無いのではかと思います。共通項が見つかるまで十分に議論する事は、無駄な時間ではありません。脱線には注意しつつリラックスして話を進めて下さい。
面白い!っと思ったら、シェアしてみませんか!
http://www.447blog.com/2010/03/blog-post_03.html結論を無駄なく導き出す会議方法2010/03/02
連載タスクマネージメント第七回:時間節約になるタグの付け方
ToodledoやiPhoneのTodoに限らずタグ付けが行えるタスク管理サービスやアプリは多いかと思います。しかしどのサービスでもタグ付けはルールが自由過ぎてかえって何を付けて良いか、何を付けるべきなのかわからないというのが、実態ではないでしょうか。実は私もタグを付けることはあまりありません。しかしタスクによっては期限やコンテキストを設定するよりも有効な場合があるのです。
タグの特性
タグには名前を設定することができます。またひとつのタスクに対して複数のタグをつけることができます。そしてあるタグに絞ってタスクの一覧を表示することができます。タグのルールとしてはこのくらいでしょうか。タスクを分類する場合、目的ごとにまとめてしまうことが多いかと思いますが、タグは目的や期限、コンテキストを横断して付与することができるのです。これがタグの最大の特性で何を付けて良いかわからない一番の悩みどころでもあるのです。
タグには何をつける?
何でも自由に付けて下さい。が答えですが、時間を節約するという視点でタグ付けをつけたらこうなるという一例を紹介しますね。
・空き時間
ちょっとした空き時間にでもできそうなタスクはわざわざスケジュールにまで落とし込みませんよね。この様なタスクは忙しくなると期限ギリギリで焦って終わらせるなんてことが多々あるのではないかと思います。この様なタスクには空き時間タグをつけておくのがオススメです。予定より作業が早く終わった時にちらっと見るだけで、細切れの時間を有効に使える可能性がありますよ。
・考え中
目的は決まっているけどいまいち何から手を付けて良いかわからないタスクは大抵ぼんやりとしていて意味を無しません。空き時間のタグとも用途は似ていますが、考え中タグは実作業に落とし込めていないタスクに取り敢えずつけておいて、後で修正できるタイミングで見直すためのタグです。この様な保険をつけておくとタスク作成時に手が止まってしまうことを避けられます。
・誰でも
最後に紹介するこのタグは究極の時間節約に成り得ます。人に頼んでも問題無いタスクを予め用意して置くと、いざ忙しくなった時に協力の依頼がスムーズにいきますよ。人を頼りにしすぎるのは良くありませんが、予想以上の仕事を抱えてしまった場合、このタグはきっと力になってくれるでしょう。
面白い!っと思ったら、シェアしてみませんか!
http://www.447blog.com/2010/03/blog-post.html連載タスクマネージメント第七回:時間節約になるタグの付け方2010/03/01
日記を自動化し時間を節約してくれるiPhoneアプリ:Momento
Momentoは日記Appです。ただしただの日記Appではなく、ちょっとした工夫がありますよ。TwitterやFacebook、Flickrなどのデータを取り込むことができるのです。通常TwitterやFacebookにはその日の出来事や思ったこと、Flickrには写真≒自分が目にしたものが保存してあるかと思います。Momentoはこれを取り込んでカレンダー形式に整理してくれるので、自動的に日記に近いものを仕上げてくれるというありそうで無かったことを実現してくれます。普段日記を書かない層からは意識しなくても日記が自動で出来上がる、日記を書いている層からは日記の材料を自動でまとめてくれるという万人向けの機能ですね。これがMomentoが他の日記Appと異なる部分です。
メイン機能の他に使ってみていいなあと思った機能もご紹介します。
DaysEnd設定がコンピュータと人間の感覚の差を埋める
DaysEndの設定で一日の終了時刻を設定できます。何でもないような設定ですが、日記を付ける時はとっても大事な設定なんです。というのも、日記を書く時って普通起きてから寝るまでで記録しますよね。しかしコンピュータ違います。○月○日は0:00〜23:59と厳密に一日を区切られてしまうのです。DaysEndに必ず寝ている時間を指定すれば、このコンピュータと人間の日記の時間範囲の感覚の差を埋めてくれるのです。
Passcodeの設定でプライバシーを保護
今はあまり機会が無いかもしれませんが、iPhoneをちょっと使ってみたいから貸してと言われた時、もしMomentoを起動されてしまうと日常が丸裸になってしまう可能性があります。Twitter等は公開している情報もありますが、日付をタップするだけでどんどん見られてしまうと考えるとゾッとしてしまいますよね。こんな事にならないようにPasscodeを設定しておきましょう。4桁のパスワードなので、自分が操作する時の妨げにはなりません。
公式によると対応サービスについて「More Coming Soon!」とコメントがありますので、今後増えていくのではないかと思います。個人的にはGoogleカレンダーに対応して貰えると嬉しいです、その日のスケジュールがTwitterと横並びで見れるようになるので。尚、執筆時点では「SPECIAL LAUNCH PRICE - Buy now before the price goes up!」とあり、350円の特別価格で販売しているようです。
公式ページはこちら