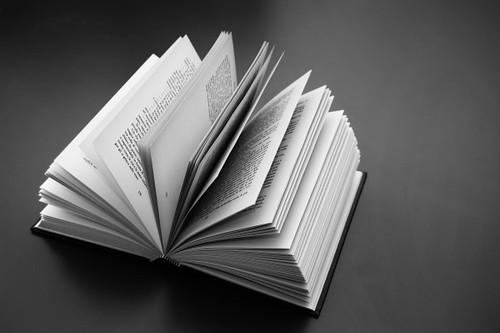以前Googleリーダーの記事を素早く読むためにサイトをバックグラウンドで開く方法を紹介しました。
Googleリーダーで記事を素早く読む
しかしGoogle Chromeブラウザでは、要の拡張機能である「Google Reader Open entry in background tab」が不具合により動作できなくなっていますね(記事執筆現在)。時を同じくしてiPhoneのBylineがかなり使い易くなったので記事の閲覧に不便は感じていませんでしたが、iPhoneからEvernoteへクリップするのは大変な作業なので代替えを探すことにしました。
今回は、代替え以上の機能を持つ拡張機能「Reader Plus」を紹介します。
「Reader Plus」は、Googleリーダーを色々とカスタマイズすることができます。機能がたくさんあるので、まだ全部は試せていませんが、便利な使い方だけピックアップしていきますね。
記事をバックグラウンドで開く
ActionメニューのOpen in backgroundにチェックします。デフォルトでは、Shift+vに割り当てられています。キーの割り当てを変更したい場合は、Open in backgroundをクリックすると設定画面が右側に表示されます。
既に割り当て済みのキーには登録できないので、vキーを上書きすることはできないようです。「Google Reader Open entry in background tab」では、vキーを上書きできていただけに少し残念ですね。
ReadItLaterやInstaPaperへボタンひとつで登録する
ShareメニューのReadItLaterやInstaPaperにチェックを入れます。ユーザー名、パスワードとショートカットキーを設定します。デフォルトでは、ReadItLaterが”l”、InstaPaperが”i”に割り当てられています。
みなさんよく使うであろう記事の移動ショートカットの"j"や"k"の隣ですね!この機能は、GoogleリーダーからReadItLaterやInstaPaperに登録したい人にとっては、必須の機能になるのではと思っています。私は、ReadItLaterをGoogleリーダーで拾っているので、もう一度後で読みたい時に使えそうです。
記事のプレビューを表示する
この機能には少々バグがあります。記事を閉じた後動画やブログパーツが残ってしまったり、うまくプレビューできなかったりとサイトとの相性があるようです。しかし"q j"を繰り返し押下する操作で、記事のプレビューを次々と見ることができるので、試してみる価値はあるかと思います。
LayoutメニューのIntegrated previewにチェックを入れます。またIntegrated previewの設定で、Full Screenにチェックを入れてください。
"q s j"の順で押下すると、スター記事を順番に見ながらスターを外していくことができるので、私の使い方にフィットするのですが… よく見に行くサイトと相性が悪いので残念です!
尚、Reader Plusの設定画面は、他の拡張機能と同様にChromeのスパナのアイコンから拡張機能の一覧を表示し、Reader Plusのオプションをクリックすると表示できますよ。設定を変更した後は、設定のSave(設定画面右上)とGoogleリーダーの再読み込みを忘れずに。
「Raeder Plus」のダウンロードはこちらから
2010/05/15
記事をバックグラウンドで開くなどGoogleリーダーのカスタム盛りだくさんの拡張機能「Reader Plus」
447
:
chrome,
Googleリーダー
http://www.447blog.com/2010/05/google-reader-plus.html記事をバックグラウンドで開くなどGoogleリーダーのカスタム盛りだくさんの拡張機能「Reader Plus」
blog comments powered by Disqus