
技術講習会にて、Googleリーダーの紹介をしてきました。発表した資料について公開すると共にちょっとしたウラ話もお伝えできればと思います。
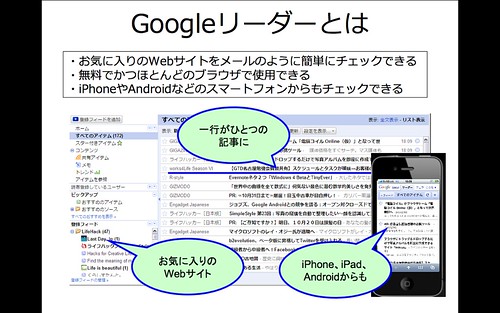
私のブログの読者のみなさんは、ご存知の方が多いサービスだと思います。講習会で簡単に質問したところ実に八割の方がご存知無かったという結果にかなり驚きました。このサービスを四、五年前から使っているので、あって当たり前だからです。こんな便利なサービスが今では誰でも無料で使える時代です、是非試しに使って頂ければと思います。
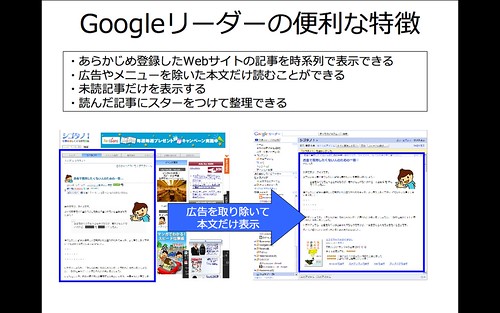
あまり取り沙汰されることはありませんがGoogleリーダーはクラウドサービスのひとつです。iPhoneやAndroidなどのスマートフォンからもチェックできるだけではなく、PC版と画面の見た目が変わるだけで同じデータを参照することができます。これはすなわちモーニングコーヒーを飲みながら自宅PCで読んだ記事は、通勤中のスマートフォンには表示されなくなる(二度読みがない)ことを指します。読んだ記事はGoogle側で管理しますので、同じアカウントでログインすれば同じものが見れるという仕掛けです。なので、ランチタイムでまた別の環境から閲覧しても引き続き読むことができます。
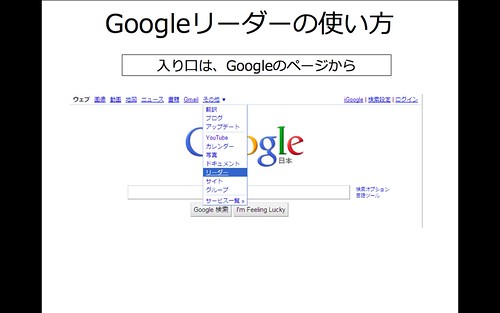
Googleリーダーへの入り口は割と身近なところにあります。使い始めるには、Googleのアカウントを取得してログインする必要があります。
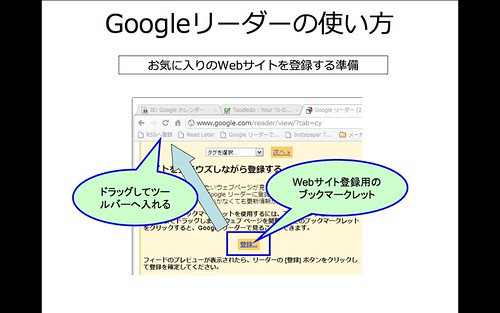
登録のブックマークレットは、Googleリーダーの設定ページにあります。私はWebブラウザのブックマークツールバーに配置しているので、面白いサイトを見つけたらすぐにGoogleリーダーへ登録できます。
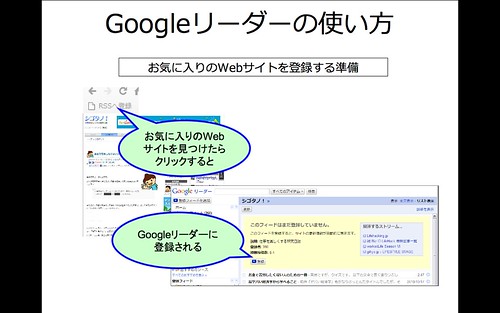
画像で度々表示されている「シゴタノ!」というサイトは、「仕事を楽しくする」ことをテーマとしたブログです。記事には必ず関連する書籍が掲載されてますので、気になった記事の内容をさらに深く学びたいときに重宝します。
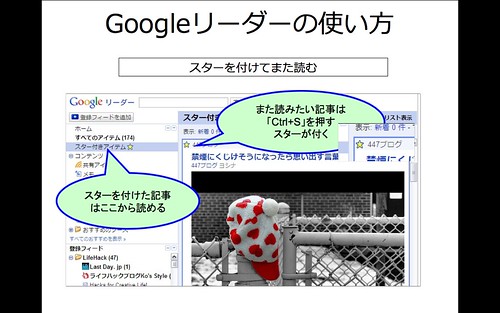
スター機能をうまく使えると記事が早く読めるようになります。タイトルだけを見て読みたい→スターを付ける→次の記事へを繰り返し、後でスター付きの記事だけ念入りに読めばよいのです。この読み飛ばしができるようになると幅広い記事を時間をかけずにチェックすることができます。
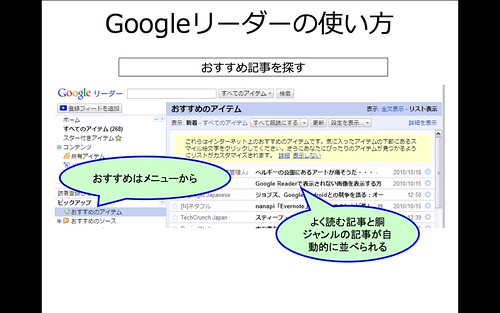
おすすめ機能を使うとWebサイトへの入り口がもうひとつ増える感覚を受けるでしょう。新しいサイトとの出会いは、ポータルサイトからGoogleからブログなどのリンクからなどありますが、自分がチェックしたいカテゴリの情報の幅を広げてくれるようなサイトとはなかなか出会えません。おすすめ機能はそんな悩みを解決してくれます。自動的に自分の興味対象の情報を扱うサイト拾ってくれるので、積極的に情報の幅を広げたい場合にはかなりオススメの機能です。
講習会のウラ話へ続きます。
ウラ話では、準備した資料の作成方法、スライドを表示した環境についてまとめます。

















