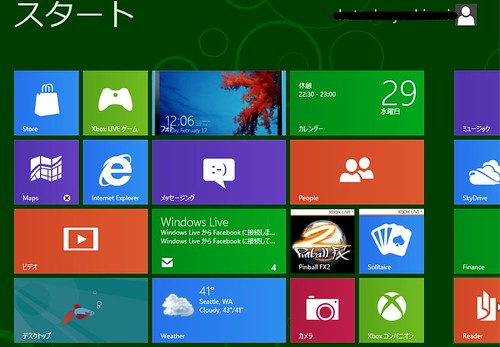
Windows8を一足先に体験しました!
Windows8!いや〜楽しかったです!今回は仮想環境のインストール手順とキレイに元通りにする手順までご紹介します。
はじめに
仮想環境へインストールしたのは、システムを汚さないから。仮想環境というとちょっと難しそうに聞こえますが、実はそんなに難しくありません。さらにコンシェーマー版のようないわゆるベータ版にはインストール時のトラブルがつきもの。そのリスクを考えると簡単に戻せる仮想環境のほうが逆に敷居が低いとも言えるくらいです。この記事はMacの手順を記載しています。ですが、Winにも対応しているVirtualBoxというフリーウェアを使って仮想環境を作るので、おそらくWindowsの方も同じ手順でできると思います。
システム要件
コンシェーマー版を動かすには、このくらいの性能が必要だそうです。・プロセッサ:1Ghz以上
・RAM:2GB
・ハードディスクの空き:20GB以上
・グラフィック カード: Microsoft DirectX 9 以上のグラフィックス デバイス
今回は仮想環境で動かすので、もう少しパワーがあったほうがいいと思います。
Windows8のダウンロード
ダウンロードファイルは3.1GBもありますので、環境を整える前にまずダウンロードを始めてしまったほうがいいでしょう。こちらのページからISOイメージファイルを落とせます。Windows 8 Consumer Preview ISO イメージ
(日本語版は一番下にあります)
ここにプロダクトキーも記載されていますので、忘れずにメモかEvernoteしておきましょう。
仮想環境の準備
前述した通りVirtualBoxを使いますので、持っていない方はインストールしておきましょう。ダウンロードはこちらから。
Download VirtualBox
Macの方:VirtualBox 4.1.8 for OS X hosts
Winの方:VirtualBox 4.1.8 for Windows hosts
仮想環境の作成
迷いそうなところは全てキャプチャー撮っておきました。こういう作業って地味に時間がかかるのですが、Skitch&Flickrのおかげでだいぶ短縮できたかも。画像はクリックするとオリジナルサイズが置いてあるFlickrに飛ぶようになっています。
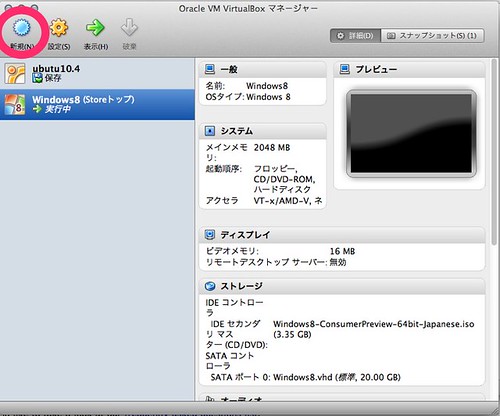
VirtualBoxの起動。左上の新規ボタンを押す。
既にWindows8が起動中になってますが、これはさっきまで私が遊んでいたもの。気にしないでくださいw

仮想マシンのマシンの名前とOSを選択。名前にWindows8と入力するとOSは勝手に選択してくれるようです。

メモリのサイズを入力します。推奨は1GBと書いてありますが、2GBに変えてください。
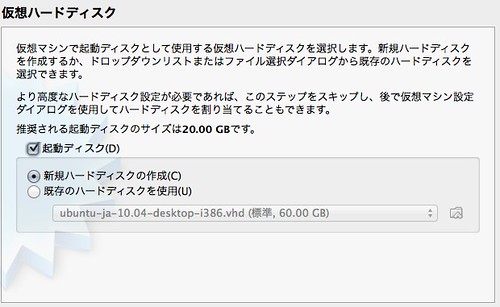
仮想ハードディスク。画像の通りにしてください。
ubuntuなどvhd形式の配布なら既存のハードディスクを選ぶのですが、今回はISOファイルですので上側です。
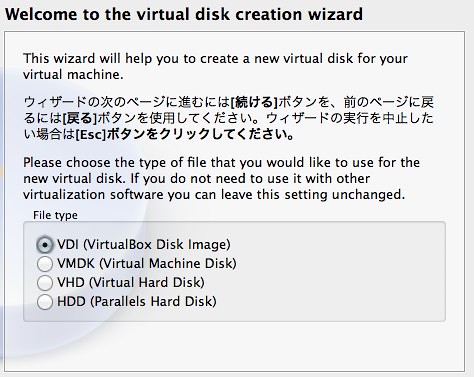
仮想ハードディスクのファイル形式を選びます。一番上のVirtualBox用のファイル形式でOKです。
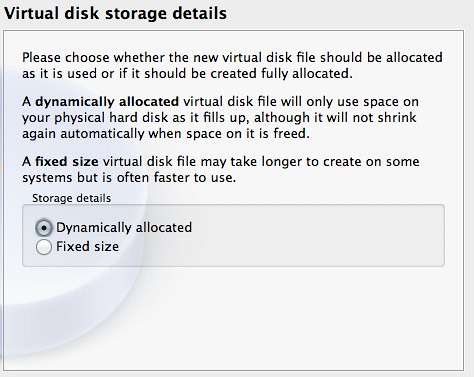
仮想ハードディスクのファイルのサイズを可変/固定を選びます。
今回は遊んだら捨てるつもりなので、必要分確保する可変(上側)を選びました。可変にするとどんどん大きくなってしまうので、長く使いそうな場合は固定を選んでます。
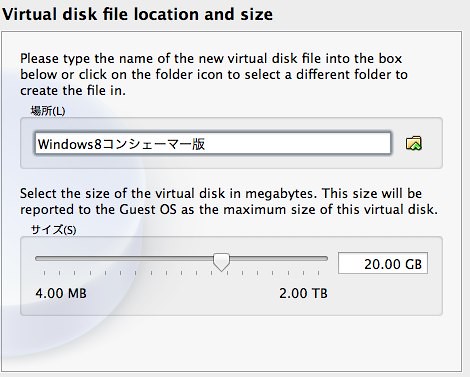
仮想ハードディスクのファイルの名前とサイズを選びます。こちらも画像の通りでOKです。
ちなみにWindows8の推奨は20GB、実際インストールした後サイズを見たら10GBも使っていませんでした。
説明を読むと最大サイズと書いてありますので、もしかしたら可変の場合でもこれ以上には増えないのかも。
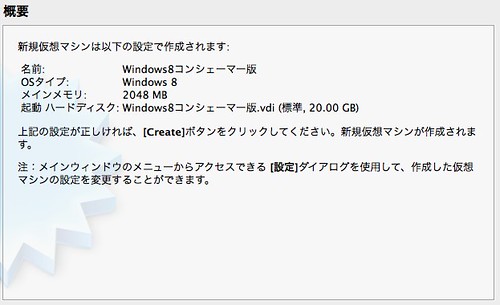
最後に確認画面が表示されます。設定値に間違いはないでしょうか?
Windows8のインストール
そろそろダウンロードは終わっている頃でしょうか?え?ぜんぜん?(我が家は4時間くらいかかりました…)
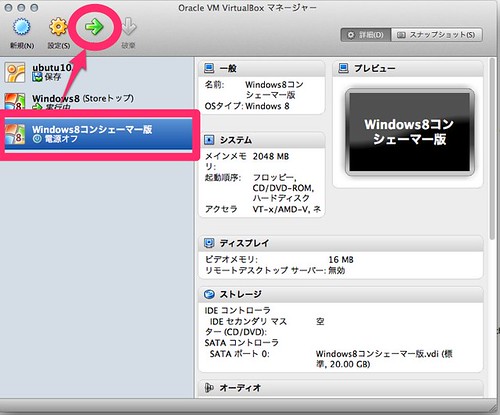
さきほど作成した環境を選んで起動をクリック。
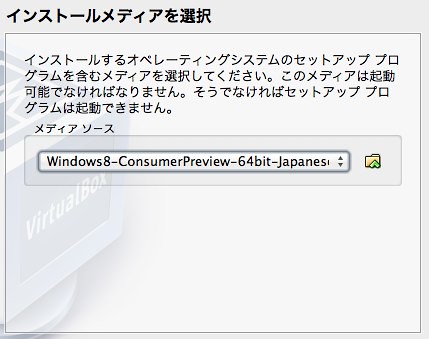
インストールメディアを聞いてくるので、ダウンロードしたISOファイルを選んでください。
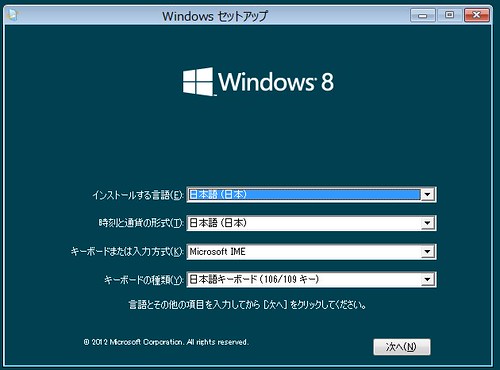
少し待つとWindows8セットアップ画面が表示されます。
後は手順に従って設定を進めればOKです。お疲れ様でした!
遊び終わったらキレイに
Windows8を十分遊びつくしたら、忘れずに環境を削除しておきましょう。(けっこうHDD容量を食いますので)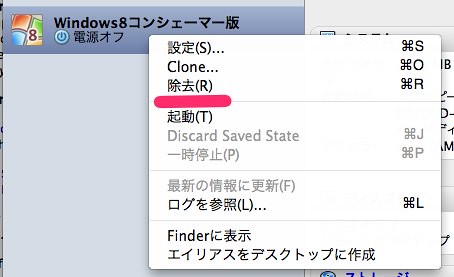
環境を選んで右クリック。除去をクリック。
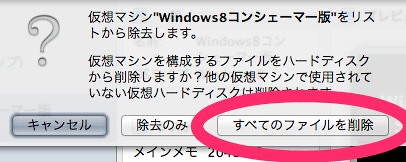
すべてのファイルを削除を選びます。これ終わりです。
よろしかったらWin8の関連記事もどうぞ。
・仕事で使うからPVをチェックした
・実際に体験してみたくなった
・新機能WindowsStoreを試してみよう
・Metroインターフェースをつっこんでレポート
・既存のアプリはどうなるの?
















